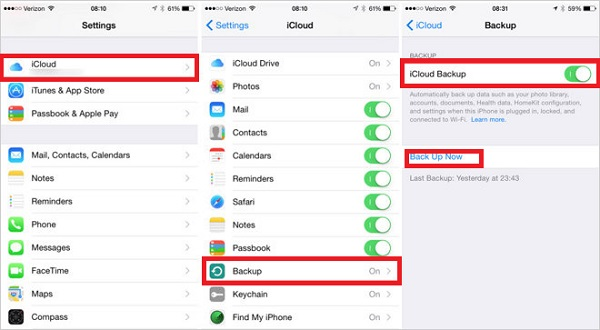
Una de las aplicaciones más útiles preinstaladas en el iPhone es la aplicación Notes, que nos ayuda a anotar listas, diarios, etc. en el iPhone para que nunca se olviden. La mayoría de los usuarios sincronizan sus notas con sus cuentas de iCloud para que si algo sale mal con su dispositivo, puedan restaurar los datos desde su copia de seguridad de iCloud. A veces necesita acceder a sus notas en su iPhone, iPad o computadora. Entonces, ¿sabes cómo hacerlo? Si no sabes cómo, has venido al lugar correcto. En este artículo, le mostraremos cómo mover notas fácilmente de iCloud a iPhone, PC o Mac, y luego puede ver sus notas en varios dispositivos.
Parte 1: Cómo exportar notas de iCloud a iPhone
Si necesita transferir una gran cantidad de datos, incluidas las notas, desde iCloud hasta iPhone, entonces restaurar desde la copia de seguridad de iCloud es la mejor opción. Los siguientes pasos están disponibles para referencia:
- Abra «Configuración» en su iPhone> (su nombre)> iCloud> Habilitar la copia de seguridad de iCloud> Seleccione «Copia de seguridad ahora».
- Espere a que se complete la copia de seguridad, regrese a Configuración y seleccione General> RESET> Erase todo el contenido y la configuración. Proceda con este paso con precaución, ya que eliminará todos los datos de su iPhone.
- Siga las indicaciones para restablecer su iPhone. Cuando aparezca la página de aplicaciones y datos, seleccione «Restaurar desde la copia de seguridad de iCloud» para restaurar las notas de iCloud.
- Inicie sesión con su ID de Apple y seleccione la copia de seguridad que desea restaurar. Luego, las notas y otros datos de copia de seguridad en la copia de seguridad de iCloud se descargarán en su iPhone.

Haga clic para ver:
Parte 2: Cómo descargar notas de iCloud a Mac
Debido a que tanto iCloud como Mac son productos de Apple, llevar sus notas iCloud a su Mac es bastante simple. Cómo hacerlo es el siguiente:
- Para comenzar, haga clic en el logotipo de Apple en la esquina superior izquierda de la pantalla de su Mac.
- Haga clic en el menú desplegable para elegir «Preferencias del sistema».
- Seleccione «iCloud».
- Para sincronizar sus notas con iCloud, asegúrese de verificar la opción «Notas». Esto garantiza que todas sus notas se mantengan actualizadas en su Mac.
- A continuación, seleccione LaunchPad de su muelle y busque «notas».
- Cuando la aplicación de notas se cargue, ábrala y elija las notas específicas que desea exportar a su Mac.
- Vaya al menú superior para hacer clic en «Archivo»> »Exportar como PDF».
- Elija dónde desee guardar sus notas y darle un nombre.
- Haga clic en «Guardar» y las notas se guardarán en su Mac de inmediato.
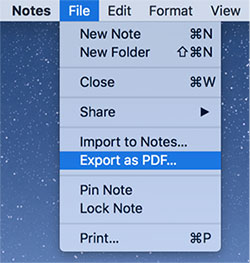
Parte 3: Cómo acceder a las notas iCloud en la PC
Debido a que iCloud no está preinstalado en Windows PC, debe instalar la aplicación iCloud para Windows en su PC para acceder a las notas en su computadora. Aquí está cómo hacerlo:
- En su computadora de Windows, descargue e instale la aplicación iCloud para Windows.
- Abra la aplicación e inicie sesión en su cuenta iCloud.
- Marque la casilla antes de la opción de «correo, contactos, calendarios y tareas».
- Haga clic en «Aplicar» en la parte inferior para comenzar a sincronizar las notas desde iCloud a su PC.
- Inicie Microsoft Outlook en su PC.
- Seleccione «Archivo»> »Opciones»> «Avanzado» en el menú.
- Haga clic en «Exportar».
- Siga las instrucciones en la ventana para descargar sus notas iCloud a su PC.
- Después del proceso de descarga, ahora puede ver sus notas iCloud en la carpeta que ha elegido en su computadora Windows.
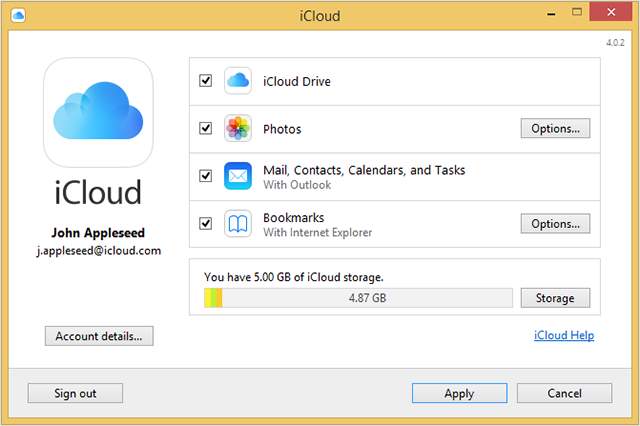
Parte 4: Cómo guardar las notas de iCloud en la computadora
Como puede ver, el método anterior no le permite obtener una vista previa y seleccionar las notas que desea transferir, ni puede descargar las notas para guardar fuera de línea en su dispositivo y computadora. Es por eso que necesita usar un programa de terceros dedicado para esta tarea. Aquí, recomendamos una herramienta de recuperación de datos profesional, Mobilekin Doctor para iOS, que le permite descargar contenido (incluidas las notas) desde su cuenta de iCloud y guardarla en su computadora.
El programa es muy fácil de usar, ya que tiene una interfaz muy fácil de usar que le permite restaurar fácilmente los datos de las copias de seguridad de iCloud e iTunes o directamente desde iPhone o iPad.
Doctor para iOS: restaurar selectivamente desde la copia de seguridad de iCloud
Also read: Las 5 Mejores Maneras de Transferir Música de la Computadora al iPhone con o sin iTunes
- Descargue las notas de iCloud a la computadora sin pérdida de datos.
- También puede descargar contactos, fotos, recordatorio, calendario, etc. de iCloud.
- No solo puede restaurar los datos de la copia de seguridad de iCloud, sino que también puede restaurar los datos de la copia de seguridad de iTunes y recuperar directamente los datos de los dispositivos iOS.
- Admite iPhone 15/14/13/11/11/xs/xr/x/8/7/se/6/5/4, iPad 10/9/8, iPad Pro, iPad Air 2/1, iPad Mini 4/3/2/1, iPad 4/3/2/1 y iPod Touch.
- No dejará escapar su privacidad.
![]()
![]()
A continuación se muestra cómo exportar notas de iCloud a computadora usando el médico para iOS:
Paso 1. Descargue el médico para iOS e instálelo en su computadora. Iniciarlo y elegir «Recuperar de iCloud» en la barra lateral izquierda y luego iniciar sesión en su cuenta de iCloud.

Paso 2. La siguiente pantalla le mostrará las categorías de datos para su cuenta iCloud. Para extraer solo notas, puede marcar la opción «Notas» para acceder a sus notas iCloud.

Paso 3. Se escanearán todas las notas disponibles en su cuenta de iCloud. Puede seleccionar las notas que desea descargar en su computadora y hacer clic en el botón «Recuperar a la computadora» en la parte inferior.

Observaciones de cierre
¿Quieres saber cómo exportar notas de iCloud? Como puede ver anteriormente, tenemos múltiples formas de acceder a la copia de seguridad de iCloud y descargar de forma segura las notas de iCloud a su iPhone o Windows y computadoras Mac. Y si está buscando la forma más eficiente y flexible, pruebe Mobikin Doctor para iOS ahora, ya que le permite descargar selectivamente notas desde iCloud después de obtener una vista previa.
![]()
![]()
