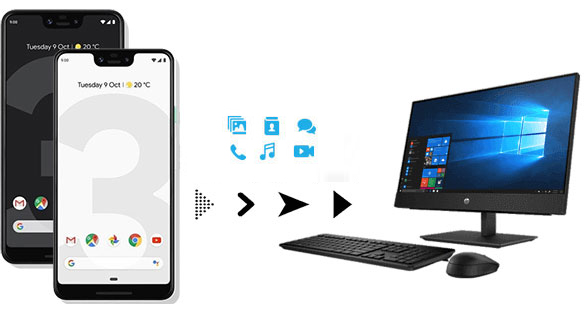
Organizar un móvil de Google Pixel con un mouse y un teclado en una pantalla más grande y de alta resolución es completamente diferente de la administración de datos directamente en el teléfono. Para el primero, puedes Transferir archivos de píxel a PC/Mac como desea evitar la pérdida de datos o simplemente manipular el contenido de píxeles con un optimizador de Android. Ahora que mencionamos estos, es necesario saber cómo conectar Pixel a una computadora y luego transferir archivos a través de los archivos.
Ok, los cubriremos a continuación. Y después de pasar por este pasaje, puede elegir la solución más satisfactoria de las 4 formas de abajo.
Método 1: Cómo transferir archivos de Google Pixel a PC a través de AutOplay
Como una función incorporada del sistema operativo Windows, AutoPlay puede ayudar a los usuarios a acceder a Google Pixel desde PC antes de mover fotos/videos de Pixel a Computer. Hay ligeras diferencias en Win7, Win8 y Win10 mientras realizan tareas con él. Ahora, tomemos Win 7 como ejemplo para explicar:
¿Cómo transferir archivos de Google Pixel a PC con Autoplay?
- Conecte el píxel a una computadora con un cable USB. Luego, su computadora instalará automáticamente el controlador móvil e identificará el teléfono.
- Deslice desde la parte superior de la pantalla de Google Pixel y elija «Dispositivo de medios (MTP)» o «Cámara (PTP)» en la sección «Conectar como».
- Asegúrese de haber descargado con éxito los controladores de píxeles en esta computadora. Luego aparecerá una ventana en su computadora automáticamente.
- Elija «Importar imágenes y videos». Luego vaya con las sugerencias en la pantalla para transferir archivos multimedia de Pixel a PC.
Consejos: Si el Autoplay no aparece automáticamente, solo habilitelo para iniciar> Panel de control> Hardware y Sound> Autoplay> Marque la casilla «Use AutolePlay para todos los medios y dispositivos».
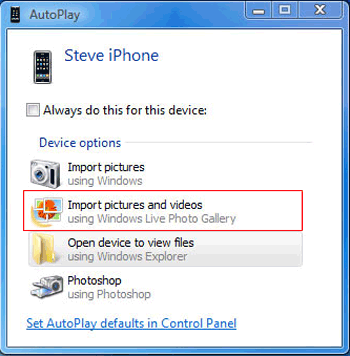
A la gente también le gusta:
Método 2: Cómo transferir archivos de Pixel a PC/Mac con Asistente para Android
Si desea transferir contenido de Android que no sea archivos multimedia, no hay nada que el autoplay pueda hacer. En este punto, necesita un gerente profesional de Google Pixel – Asistente de Mobilekin para Android (WIN y Mac). Además de realizar la transferencia de archivos de Google Pixel entre un teléfono y una computadora, ayuda a simplificar la administración de datos de Android en PC/Mac. Por ejemplo, con él, puede agregar, editar, eliminar contactos, enviar mensajes de texto en masa a sus amigos, reenviar, reenviar mensajes e instalar o desinstalar aplicaciones, etc.
Una breve introducción al asistente de Mobilekin para Android:
- Transfiera contactos, SMS, historial de llamadas, fotos, videos, música, aplicaciones y más entre Android y PC/Mac selectivamente o a granel.
- Realice una copia de seguridad y restaure los dispositivos Android con clics simples, y todos los archivos se pueden guardar en el formato original.
- Administre todo su contenido de Android en su computadora sin limitación.
- Dos modos de conexión (USB y WiFi), fácil de usar y transferencia rápida.
- Trabaje bien con varios dispositivos Android, incluido Google Pixel 5/5a/5 xl/4/4 xl/4a/3/3 xl/3a/2/2a/2 xl, y otras marcas de teléfono populares como Samsung, Huawei, Xiaomi, Sony, LG, Motorola, HTC, etc.
- Su privacidad siempre estará bien protegida.
- Viene con una prueba gratuita.
![]()
![]()
¿Cómo transferir archivos de píxel a PC a través de la transferencia para móvil?
Recommended Read: Transferencia de SMS – Pasar SMS de Nokia a BlackBerry
Paso 1. Conecte Google Pixel a la computadora
Descargue la versión correcta de este software de forma gratuita en una computadora antes de instalarlo y comenzarlo. Adjunte el píxel a la computadora a través de un cable USB. Luego, haga lo que dice la pantalla para que la herramienta sea reconocida por Pixel.
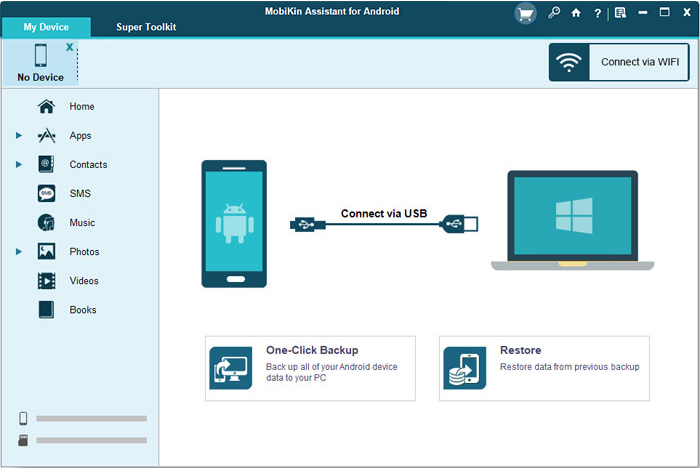
Consejos: ¿El cable USB no está disponible ahora? Simplemente verifique el enlace: cómo conectar el teléfono Android a través de WiFi para tener píxel conectado de forma inalámbrica.
Paso 2. Elija sus archivos deseados para transferir
Después de la detección, sus archivos de píxeles se enumerarán en la pantalla principal. Elija los tipos de datos del panel izquierdo. Posteriormente, presente vista y marque los elementos específicos en el panel derecho.
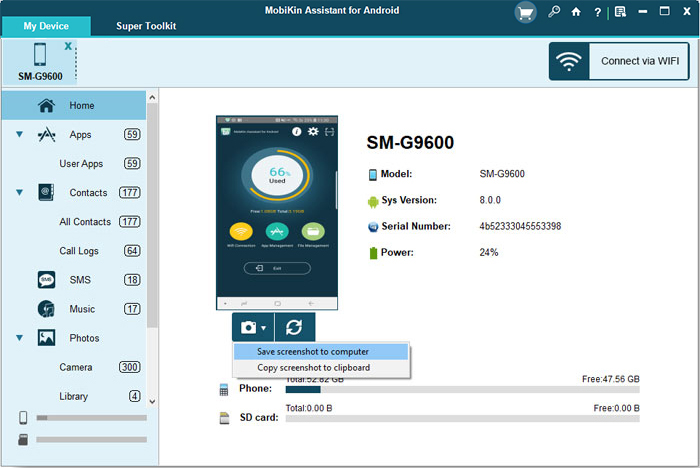
Paso 3. Comience a transferir archivos de Pixel a PC/Mac
Haga clic en el botón «Exportar» en el menú superior para comenzar a transferirlos de Pixel a esta computadora. Puede almacenarlos en la ubicación adecuada en su PC/Mac.
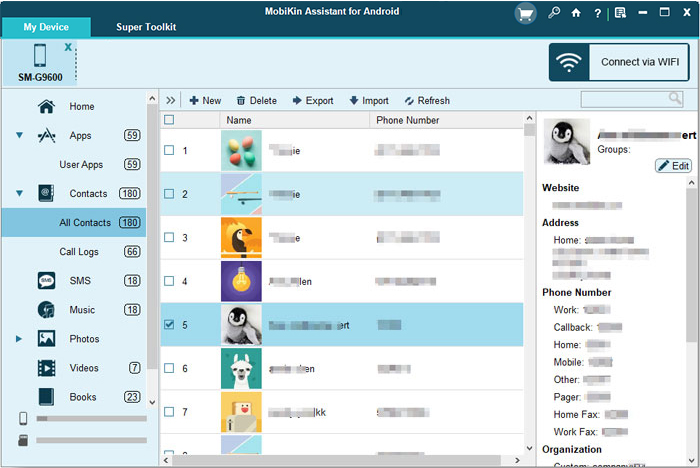
Realice una copia de seguridad de Pixel a PC con 1 clic:
¿Solo necesita mover todo el contenido de algunos tipos de datos en lugar de archivos específicos? Puede completar esto a través de su función de copia de seguridad y restauración de 1 clic. (Navegación rápida: vaya a Super Toolkit (cercano «mi dispositivo»)> Copia de seguridad> Seleccione Tipo (s) de archivo> Copia de seguridad).
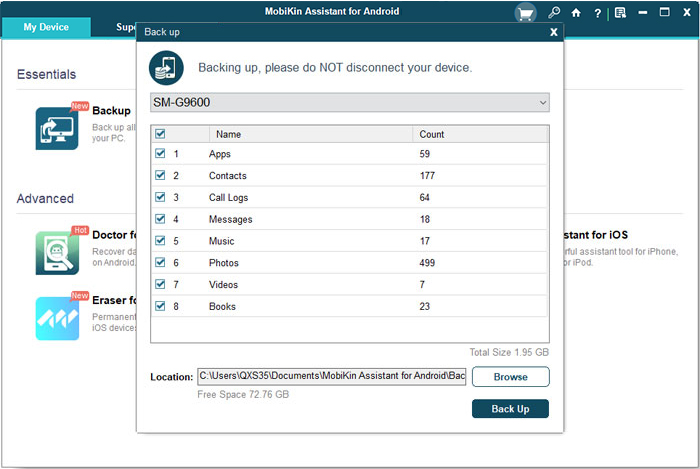
Método 3: Cómo transferir archivos de Google Pixel a la computadora a través de la cuenta de Google
La cuenta de Google es una configuración importante para administrar Google Pixel. Con él, puede dejar que Pixel transfiera archivos a su computadora en lotes. Alternativamente, si desea transferir fotos o videos especificados, simplemente haga eso con la aplicación Google Drive y el Sitio web de Google Drive.
¿Cómo transferir archivos de Google Pixel a la computadora con la cuenta de Google?
1. En su dispositivo Google Pixel, inicie la aplicación Gmail, diríjase a su configuración> Copia de seguridad y sincronización y elija sincronizar Pixel con su cuenta de Google. (Desde la pantalla de copia de seguridad y sincronización, puede seleccionar lo que desea incluir o excluir antes de la sincronización)
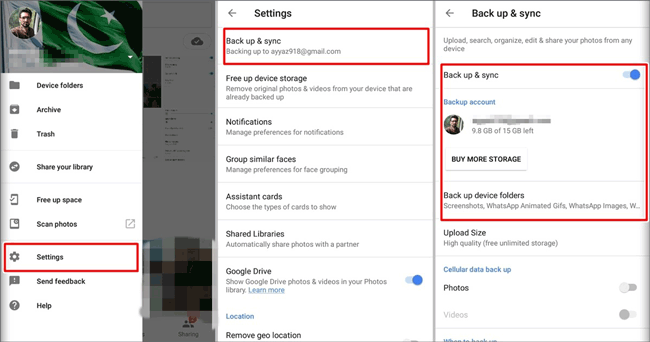
2. Una vez hecho esto, instale la aplicación Google Backup & Sync Desktop en su PC/Mac. Ejecute la aplicación e inicie sesión en la misma cuenta de Google para acceder a los archivos sincronizados. Luego, descargue sus cosas necesarias de la cuenta.
No puedo perderse:
Método 4: Cómo transferir datos de píxel a PC/Mac a través de Bluetooth
Acabamos de hablar sobre el uso de cables WiFi y USB para vincular el píxel. Bueno, ¿sabes cómo conectar Pixel 2/3/4/5 a una computadora a través de Bluetooth? A continuación, ilustraremos esto y especificaremos cómo transferir archivos de píxeles a PC/Mac con esta función.
(El tutorial es simple e intuitivo, pero solo es adecuado para mover una pequeña cantidad de contenido debido a su baja eficiencia).
– ¿Cómo transferir archivos de Pixel 2/3/4/5 a PC a través de Bluetooth?
1. En el teléfono Pixel, vaya a su configuración> Bluetooth para encender la función. Luego, asegúrese de que su dispositivo sea descubierta.
2. En la PC de Windows, habilite Bluetooth dirigiéndose para iniciar> Escriba la configuración de «Bluetooth»> Bluetooth. A continuación, busque el píxel antes de combinar el píxel y la PC.
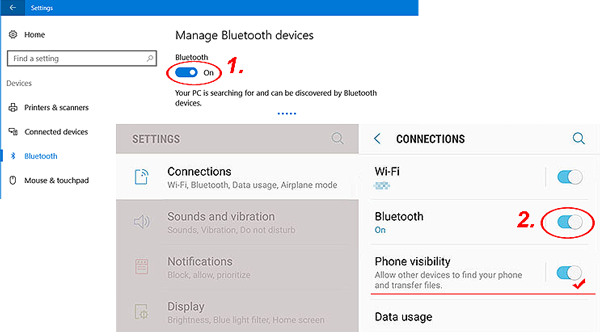
3. Una vez que coincidan con éxito, debe hacer que su PC sea capaz de recibir archivos yendo a Configuración> Dispositivos> Bluetooth y otros dispositivos> Configuración relacionada> Enviar o recibir archivos a través de Bluetooth.
4. Meleque los archivos buscados de Pixel y Touch Share> Bluetooth para transferirlos a esta computadora. Finalmente, haga clic en «Aceptar» o «Aceptar todo» en PC para guardar los datos.
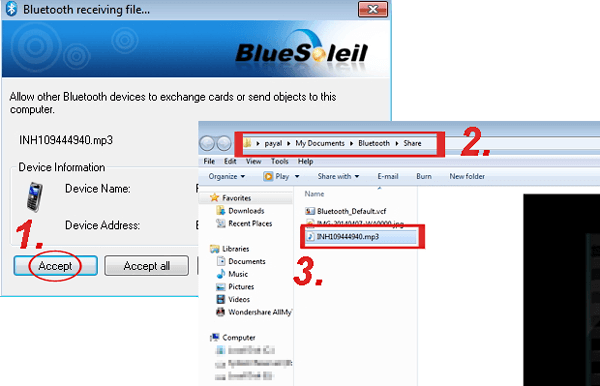
– ¿Cómo transferir archivos de Google Pixel a Mac a través de Bluetooth?
1. Siga el paso 1 que mencionamos anteriormente para habilitar Bluetooth en su teléfono Pixel.
2. En su Mac, toque el menú Apple> Preferencias del sistema …> Compartir> Verifique el cuadro «Bluetooth Sharing».
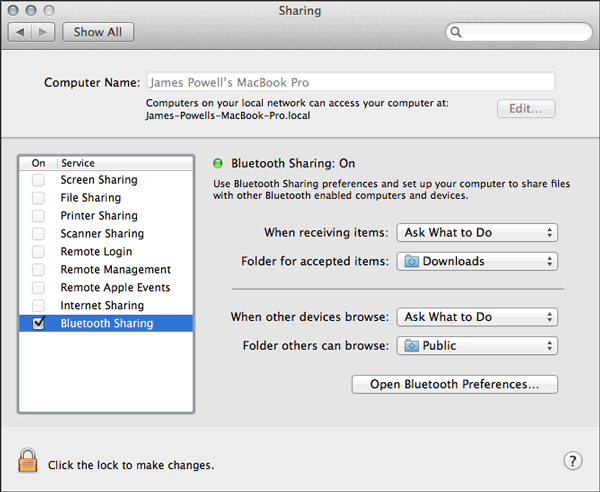
3. Regrese a «Preferencias del sistema» y seleccione «Bluetooth». Encienda Bluetooth y toque «Pare» para tener Pixel y Mac conectados.
4. Mantenga presionado un archivo en el dispositivo Google Pixel. Luego, seleccione Share> Bluetooth y elija su Mac como destinatario. Por fin, simplemente acepte los archivos entrantes en su Mac.
El resultado final
Bien, eso es todo. Las 4 formas descritas anteriormente pueden transferir archivos de Pixel a PC/Mac en general. Puede elegir con los datos que desea transferir, la eficiencia de transferencia esperada, etc.
Finalmente, como digresión, en términos del diseño de software de Google, siempre trae sorpresas, pero su hardware es realmente un dolor de cabeza. Tome Google Pixel 5 como ejemplo, está equipado con un procesador Snapdragon 765 de gama media, y su cámara frontal tiene solo 8 mpx …; No hace mucho, estaba expuesto a quejas colectivas debido a sus problemas de hardware.
¿Quiere hacer que sus datos de píxeles sean más seguros? Simplemente use Mobilekin Assistant para Android, el software más confiable y de última generación, para transferir sus archivos a PC/Mac para copias de seguridad regulares.
![]()
![]()
