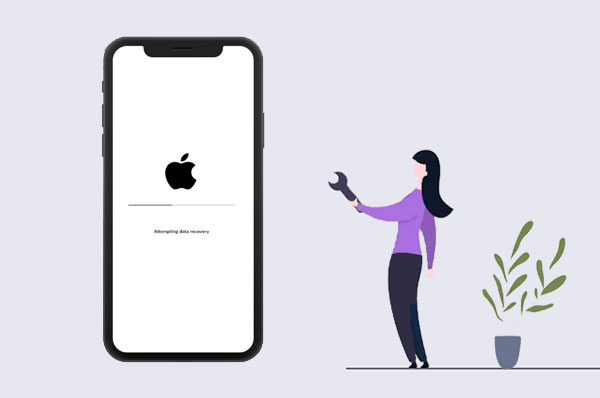
Muchos usuarios de iPhone han informado haber encontrado el problema de «intento de recuperación de datos en iPhone» al actualizar sus dispositivos a la última iOS 17/16. Esta situación es preocupante porque las personas están preocupadas por el problema de la pérdida de datos. De hecho, el iPhone que intenta recuperar el problema de los datos se produce cuando iOS se actualiza o se degradan a través de iTunes. Para aliviar sus preocupaciones, esta guía explica las causas y soluciones a este problema, e incluso proporciona métodos de recuperación de datos de iOS simples pero altamente efectivos. Si está interesado, sigue leyendo.
Parte 1. ¿Qué significa la recuperación del intento de datos en el iPhone?
Cuando restaura los datos o actualiza el sistema a través de iTunes o OTA (sobre el aire), puede encontrar un mensaje de 'intento de recuperación de datos' en su iPad o iPhone. Si bien este mensaje generalmente desaparece por sí solo en unos minutos, a veces puede reaparecer y luego se convierte en un bucle de arranque, dejando su dispositivo atascado con este mensaje.
Peor aún, un bucle de arranque puede representar un riesgo de pérdida de datos, ya que prolonga el proceso de recuperación y puede requerir una intervención manual de su parte, lo que puede empeorar la situación.
Antes de comenzar a explorar soluciones a este iPhone que intenta un problema de recuperación de datos, sumergamos en las razones detrás de este problema.
No puedo perderse:
Parte 2. ¿Por qué mi iPhone intenta recuperarse de datos?
Las siguientes son algunas razones que pueden causar el problema del iPhone 15/14/13/11/11/x/8/7/6 intento de recuperación de datos:
- IOS REDGRADE: Los usuarios pueden encontrar este problema cuando intentan degradar su versión de iOS, como degradar de iOS 17 a iOS 16 o más.
- Actualizaciones de iTunes interrumpidas: desconectar accidentalmente iPhone de una PC o Mac durante una actualización de iTunes puede causar un bucle de «Apple intentando recuperación de datos».
- Jailbreaking: después de JailBreaking su dispositivo, tratar de actualizar a los últimos iOS también puede causar el problema de «iPhone dice que intenta la recuperación de datos».
Parte 3. Cómo arreglar el iPhone que intenta recuperar datos
Arreglar 1: presione el botón de inicio
Cuando encuentre el problema de la actualización de iPhone que intenta la recuperación de datos, no se asuste. Si su iPhone tiene un botón de inicio, solo necesita presionar este botón y esperar pacientemente el proceso de recuperación o actualización para completar.
Sin embargo, este método no es 100% exitoso. Si su problema no se resuelve, continúe probando las soluciones a continuación.
Fix 2: Force reiniciar iPhone
Realizar un reinicio de la fuerza puede resolver muchos problemas menores comunes en el iPhone, como la congelación de iPhone, el bloqueo o no responder. Dependiendo de su modelo de iPhone, los pasos para forzar reiniciar su dispositivo son ligeramente diferentes.
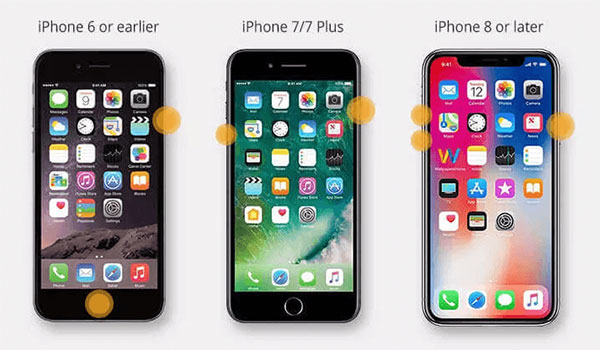
Para iPhone 11/11 Pro/11 Pro Max/XS/XS MAX/XR/X/8/8 más o posterior:
- Presione rápidamente y suelte el botón de volumen hacia arriba.
- Presione rápidamente y suelte el botón de volumen hacia abajo.
- Mantenga presionado el botón de encendido (ubicado en el lado opuesto) hasta que vea el logotipo de Apple.
- Al iniciar, ingrese su contraseña, incluso si normalmente usa Fingerprint ID.
Para iPhone 7/7 Plus:
- Presione la tecla de encendido/bloqueo en el lado derecho del teléfono.
- Simultáneamente, presione y mantenga presionado la tecla de volumen hacia abajo en el lado izquierdo.
- Espere a que aparezca el logotipo de Apple (puede ver el portaobjetos para apagar el control deslizante, pero continúe presionando los botones laterales).
- Ingrese su código de contraseña al inicio, incluso si generalmente usa la ID de huella digital.
Para iPhone 6S/SE o anterior:
- Mantenga presionado el botón de inicio (ubicado en la parte delantera) y el botón de encendido.
- Mantenga ambos botones sostenidos hasta que aparezca el logotipo de Apple.
- Libere los botones y espere a que su dispositivo complete su secuencia de inicio.
- Ingrese su código de contraseña al inicio, incluso si normalmente usa ID de huella digital.
SEX 3: Pon con el iPhone en modo de recuperación
Si las soluciones anteriores no resuelven su problema, también puede intentar poner su iPhone en modo de recuperación. Pero tenga en cuenta que este método eliminará todos los datos en su iPhone. Por lo tanto, asegúrese de haber respaldado su iPhone de antemano. Aquí le mostramos cómo hacerlo dependiendo de su modelo de iPhone:
Paso 1. Ingrese el modo de recuperación:
- Para el iPhone 8 y posterior: presione rápidamente y suelte el botón de volumen hacia arriba, luego presione rápidamente y suelte el botón de volumen hacia abajo. Mantenga presionado el botón lateral hasta que aparezca la pantalla del modo de recuperación.
- Para iPhone 7 y 7 Plus: mantenga presionada los botones de potencia y volumen hacia abajo simultáneamente durante unos segundos. Suelte ambos botones cuando aparezca la pantalla del modo de recuperación.
- Para los modelos de iPhone 6 y anteriores con un botón de inicio: presione y mantenga presionado los botones de inicio y superior/lateral simultáneamente durante unos segundos. Suelte ambos botones cuando aparezca la pantalla del modo de recuperación.
Paso 2. Conecte su iPhone a su computadora y inicie iTunes. Haga clic en el icono del teléfono en la esquina superior izquierda. Luego, haga clic en «Restaurar» en la nueva pantalla y espere a que se complete el proceso.
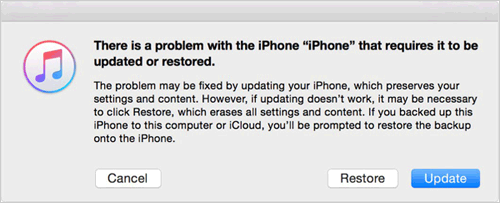
Una vez hecho esto, puede configurar su iPhone como un nuevo iPhone. Durante el proceso de configuración, puede optar por restaurar los datos de iTunes o iCloud Copia de copia de seguridad.
No puedo perderse:
Parte 4. Cómo recuperar datos si el intento de recuperación de datos falló
Si su iPhone o iPad intenta el proceso de recuperación de datos y falla, puede perder todos sus datos. Pero no hay necesidad de entrar en pánico. Descargue Mobilekin Doctor para iOS en su PC o Mac de Windows ahora y deje que este software escanee su dispositivo y recupere la mayor cantidad de datos posible antes de que los nuevos datos sobrescriban los datos antiguos. No solo puede recuperar los datos del dispositivo directamente, sino también recuperar selectivamente archivos perdidos de iTunes o copia de seguridad de iCloud sin datos sobrescritos o restablecer el dispositivo. Recupera sin esfuerzo contactos, mensajes, notas, marcadores de safari, calendarios, fotos, música, videos, datos de WhatsApp, etc.
Mobilekin Doctor para iOS ofrece tres modos de recuperación:
- Recuperar del dispositivo iOS: este modo está diseñado para recuperar varios archivos de su dispositivo iOS directamente sin necesidad de ninguna copia de seguridad.
- Recuperar del archivo de copia de seguridad de iTunes: en este modo, puede recuperar selectivamente datos de la copia de seguridad de iTunes. Actúa como un extractor de copia de seguridad de iPhone, lo que le permite obtener una vista previa de contenido en la copia de seguridad de iTunes y extraer datos específicos como especificó.
- Recuperar de iCloud: este modo le permite recuperar selectivamente datos de la copia de seguridad de iCloud. Puede obtener una vista previa y elegir archivos específicos de sus copias de seguridad iCloud.


Siga una guía simple sobre cómo recuperar los datos del iPhone con el médico para iOS:
Paso 1: Conecte el iPhone a su computadora
Conecte su iPhone a su computadora a través de un cable USB. Instale y inicie el médico para iOS. Haga clic en «Recuperar del dispositivo iOS» a la izquierda y haga clic en «Siguiente».

Paso 2: Escanee los datos de iPhone perdidos
El médico para iOS escaneará automáticamente el iPhone/iPad/iPod conectado para encontrar todos los datos perdidos y existentes para usted. Solo espere a que se complete el escaneo.

Paso 3: iniciar el proceso de recuperación
Puede obtener una vista previa y elegir los datos perdidos que desea recuperar. Haga clic en el botón «Recuperar a la computadora» para guardar esos datos seleccionados en cualquier ubicación en su computadora.
Conclusión
Arriba, explicamos lo que sucede después de intentar la recuperación de datos en el iPhone, y también presentamos tres métodos sobre cómo salir de intentar la recuperación de datos en el iPhone. Ya sea que se deba a una actualización o degradación fallida, o un bucle de arranque después de la jailbreak de su teléfono, puede usar los métodos anteriores para resolver el problema.
Si ninguna de las tres soluciones anteriores funciona, puede recuperar fácilmente los datos de iOS perdidos utilizando los tres modos de recuperación ofrecidos por Mobilekin Doctor para iOS. Esperamos que nuestra guía le sea útil. Si lo hace, siéntase libre de compartirlo con otros que enfrentan problemas similares.


Artículos relacionados
RELATED: [Guía 100% Efectiva] Cómo Solucionar el Bucle de Arranque del iPhone 15
Consejos para restaurar los mensajes SMS eliminados del iPhone
Cómo recuperar los datos perdidos del iPhone 15/14/13/12/11/xs Máx/8/7 más
Herramienta alternativa diskdigger para iOS
8 soluciones para arreglar los contactos desaparecidos de iPhone
¿Qué pasa si el iPhone no se restaurará? Aquí está la lista completa de soluciones
Cómo restaurar los contactos desde la copia de seguridad de iTunes
