
Nuestras listas de contactos suelen ser vitales, especialmente para usuarios de doble SIM. Si actualizando a un nuevo dispositivo Samsung o protegiendo contra la pérdida de datos, haciendo Copia de seguridad de Samsung Contacts es esencial. Esta guía lo guiará a través de seis métodos prácticos para hacerlo. Comencemos con el enfoque más fácil.
Forma 1: Cómo hacer una copia de seguridad de los contactos de Samsung a PC a través de la herramienta más confiable
Muchas herramientas pueden manejar la copia de seguridad del teléfono Samsung y restaurar las tareas, pero los factores clave para la mayoría de los usuarios son la simplicidad, la facilidad de uso y el rendimiento sin errores.
Mobilekin Backup Manager para Android (WIN y Mac) (conocido como Android Backup & Restore) se destaca como una mejor opción gracias a su amplia experiencia en respaldo de datos y soluciones de restauración, ofreciendo consistentemente servicios de alta calidad a una amplia comunidad de usuarios. Se destaca en proporcionar una copia de seguridad perfecta, independientemente del teléfono Android o la computadora personal que use.
¿En qué puede ayudarlo Android Copia de copia de seguridad y restauración?
- Fácil y rápido para la copia de seguridad y restauración de Samsung Contites.
- Transfiera los tipos de datos deseados de un Android a una PC y restaure el teléfono en consecuencia.
- Tipos de datos compatibles: contactos, mensajes, registros de llamadas, imágenes, música, videos, documentos y aplicaciones.
- Conexión Wi-Fi y USB, soporte de PC y Mac, resultados sin problemas, etc.
- Compatible con más de 8000 teléfonos Android/tabletas, incluido Samsung Galaxy S25/S24/S23/S22/S21/S20/S10/S10+/S10e/S9/S8/S7, Galaxy Note/Galaxy Tab Grav, etc.
- Siempre puede mantener su privacidad segura.
![]()
![]()
Guía detallada para la copia de seguridad de los contactos en el teléfono Samsung con Android Backup & Restaure:
Paso 1. Lanzamiento – Después de descargar e instalar la utilidad en su PC o Mac, conecte su teléfono Samsung a la computadora con un cable USB.
Paso 2. Seleccione – Es posible que deba habilitar la depuración USB en su dispositivo para garantizar el reconocimiento adecuado. Una vez hecho esto, la pantalla mostrará opciones para «copia de seguridad» y «restaurar». Elija la opción «copia de seguridad».
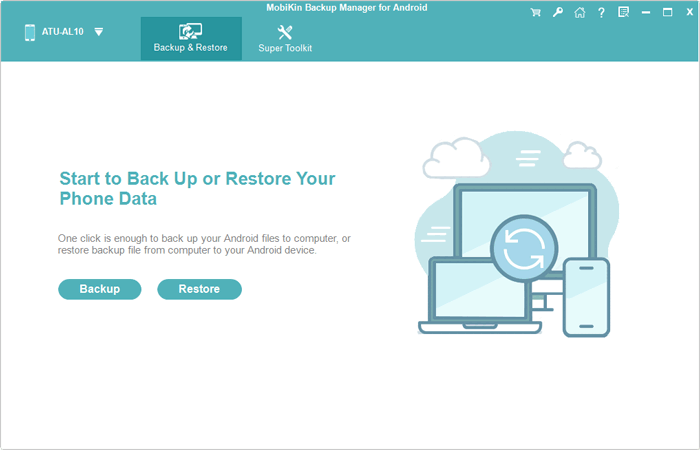
Paso 3. Respalde – Seleccione «Contactos» que desea hacer una copia de seguridad. Luego, especifique una ubicación en su computadora para almacenar los datos. Finalmente, haga clic en «Realización de copias de seguridad» para transferir sus datos de Galaxy a su computadora.
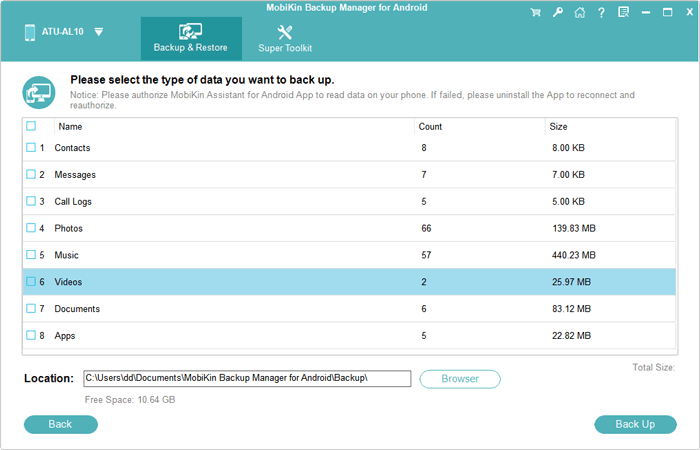
¿Cómo restaurar los contactos en Samsung usando la copia de seguridad y restauración de Android?
- Una vez que el software identifica su teléfono Galaxy, haga clic en «Restaurar» en la pantalla principal.
- Revise el contenido de copia de seguridad creado anteriormente.
- Elija su tipo de archivo preferido: «Contactos».
- Haga clic en «Restaurar» una vez más para restaurar los contactos al dispositivo conectado.
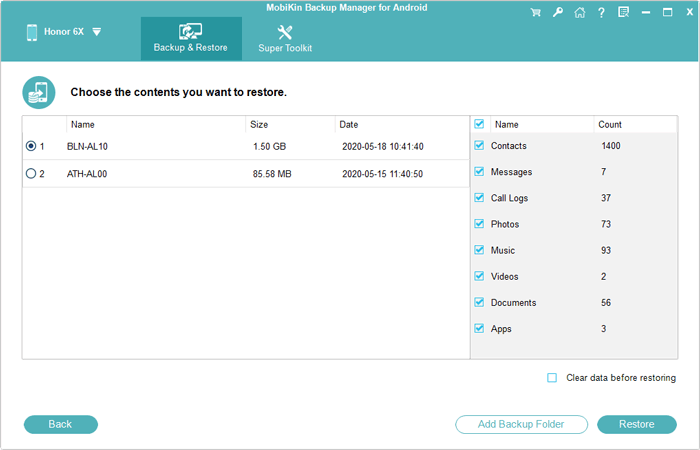
Tenga cuidado con los contactos duplicados que pueden resultar de la restauración de datos. Es una buena práctica fusionar/eliminar contactos duplicados en la aplicación de contactos del dispositivo Android/Samsung después de completar la restauración.
Limitaciones:
- Requiere una computadora para realizar la copia de seguridad.
- Es posible que no admite algunos modelos Samsung más antiguos (Android 5.1 o más).
- La velocidad de respaldo puede variar según el almacenamiento del dispositivo.
Forma 2: cómo hacer una copia de seguridad de los contactos en el teléfono Samsung a través de Samsung Cloud
Asegúrese de poseer una cuenta de Samsung y haya iniciado sesión en su dispositivo. Si aún no tiene uno, puede crear una cuenta. Además, verifique que tu Nube Samsung La cuenta tiene suficiente capacidad de almacenamiento para almacenar sus contactos. Cuando se realiza la copia de seguridad, puede usar Samsung Cloud para restaurar los contactos desde adentro.
Respaldo:
- Acceda a la aplicación de configuración en su dispositivo Samsung.
- Continúe tocando su nombre ubicado en la parte superior de la pantalla.
- A continuación, elija Samsung Cloud de las opciones proporcionadas.
- Posteriormente, seleccione la opción «Datos de copia de seguridad».
- Asegúrese de que se active el interruptor de palanca para contactos.
- Presione el botón «Realización de retroceso ahora» en la parte inferior de la pantalla.
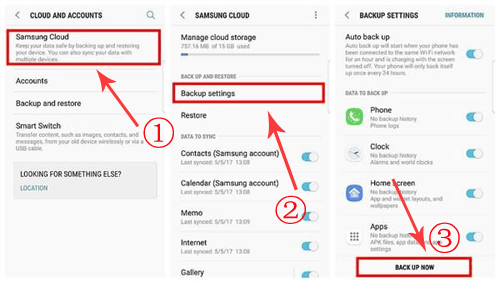
Restaurar:
- Navegue al menú «Configuración» y continúe con «copia de seguridad y restauración».
- Desde allí, seleccione «Restaurar datos» y elija el contenido específico que desea recuperar.
- Haga clic en «Restaurar»> «Restaurar ahora».
Limitaciones:
- Capacidad de almacenamiento limitada.
- La copia de seguridad de los contactos puede fallar si no hay suficientes problemas de espacio o conectividad.
- No todos los contactos pueden estar respaldados.
Forma 3: cómo hacer una copia de seguridad de los contactos en Samsung Galaxy usando Smart Switch
Samsung Smart Switch Puede hacer una copia de seguridad más que solo contactos. Considere incluir otro contenido importante, como mensajes, fotos y datos de aplicaciones, para una protección integral. Una vez hecho esto, puede probar la restauración para confirmar que sus copias de seguridad funcionan como se esperaba.
Respaldo:
- Descargue e instale Smart Switch en Samsung y PC desde el sitio web oficial.
- Enlace su teléfono a su máquina a través de un cable USB y autorice el acceso en ambos dispositivos.
- En su computadora, acceda a la interfaz Smart Switch y seleccione «copia de seguridad».
- Desde el menú izquierdo, opte por «Llamada y contactos».
- Elija su formato preferido para guardar e iniciar la copia de seguridad haciendo clic en «copia de seguridad» nuevamente.

See also: Pasos Sencillos para Respaldar Contactos de Windows Phone a OneDrive
Restaurar:
- Cuando la herramienta detecta su dispositivo conectado, seleccione «Restaurar» en la pantalla principal.
- Smart Switch restaurará automáticamente la última copia de seguridad.
- Para restaurar desde otras copias de seguridad, haga clic en «Cambiar datos para restaurar».
- Luego, inicie el proceso tocando «Restaurar ahora».
Limitaciones:
- Requiere la instalación de Smart Switch en ambos dispositivos.
- No se puede hacer una copia de seguridad de los contactos de los dispositivos que no sean de Samsung.
- A veces puede encontrar el interruptor inteligente que no se conecte o trabaja.
¿Qué debo hacer si Smart Switch no puede hacer una copia de seguridad de mis contactos? Asegúrese de que ambos dispositivos estén conectados correctamente y que el interruptor inteligente esté actualizado. Reinicie tanto el teléfono como la computadora y vuelva a intentarlo. Si el problema persiste, intente usar otro método de copia de seguridad como Samsung Cloud o Google Drive.
Forma 4: cómo hacer una copia de seguridad de los contactos de Samsung a Google Drive
Al configurar su cuenta de Google antes de hacer una copia de seguridad de Google Drive, se le pedirá que haga una copia de seguridad de sus datos. Para la restauración, ambos dispositivos deben estar en la misma versión o posterior de Android. Si el nuevo teléfono ejecuta una versión anterior, la transferencia de datos puede estar incompleta.
Respaldo:
- Abra la configuración en su Samsung S25/S24/S23/S22/S21/S20/S10.
- Desplácese hacia abajo y toque «Cuentas y copias de seguridad».
- Seleccione «copia de seguridad y restauración».
- Toque los datos de nuevo en «Cuenta Samsung» (si aún no lo ha hecho, inicie sesión con su cuenta Samsung).
- Elija «Cuenta de Google» para la copia de seguridad.
- Asegúrese de que se seleccionen los contactos.
- Toque «Realice la copia de seguridad ahora» para comenzar el proceso de copia de seguridad.
* Alternativamente, adhiera a estos pasos: 1. Abra la aplicación Contactos en su dispositivo Samsung. 2. Vaya al menú> Configuración, luego toque Exportar. 3. Seleccione cuentas y elija Exportar al archivo VCF. 4. Cargue el archivo VCF en Google Drive usando la opción de archivos de carga.
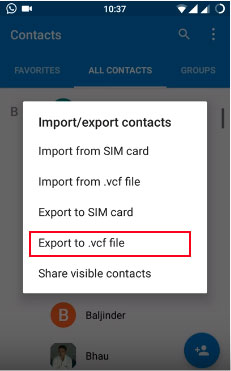
Restaurar:
- Abra la aplicación Configuración de su teléfono.
- Seleccione Google y toque Configurar y restaurar.
- Elija Restaurar contactos.
- Si tiene varias cuentas de Google, toque «De cuenta» para seleccionar qué contactos de cuenta restauran.
- Seleccione el teléfono con los contactos que desea copiar.
- Para excluir contactos de su tarjeta SIM o almacenamiento de dispositivos, desactive la tarjeta SIM o el almacenamiento de dispositivos.
- Toque «Restaurar» y espere hasta que vea «Contactos restaurados».
Para evitar duplicados, solo se restaurarán los contactos que no están en su teléfono. Los contactos restaurados también se sincronizarán con su cuenta de Google y otros dispositivos. Para restaurar los contactos de otras aplicaciones como Outlook o WhatsApp, reinstale esas aplicaciones.
Limitaciones:
- Requiere suficiente espacio de almacenamiento en su cuenta de Google Drive.
- La copia de seguridad solo incluye contactos vinculados a su cuenta de Google.
- La restauración puede requerir iniciar sesión en la misma cuenta de Google y no puede recuperar contactos.
Forma 5: cómo hacer una copia de seguridad de los contactos de Samsung a la cuenta de Google
Con una cuenta activa de Google, puede asegurar sus contactos y otros datos vitales sin ninguna herramienta. Para hacer esto, sincronice sus contactos móviles de Galaxy con su cuenta de Gmail para habilitar la copia de seguridad automática con cada actualización de la cuenta.
Respaldo:
- Acceda a la pantalla «Inicio» y localice la opción «Configuración».
- Desplácese hacia abajo para ubicar y seleccionar «Cloud y Cuentas», seguido de «Cuentas».
- En la lista de cuentas disponibles, elija «Google» y toque su dirección de correo electrónico respectiva.
- Asegúrese de habilitar la sincronización de contactos verificando la opción «Contactos de sincronización».
- Finalmente, toque «Más» y luego opte por «Sync Now».

Restaurar:
- Regrese a «copia de seguridad y restauración» en la configuración de su teléfono.
- Inicie sesión con la misma cuenta de Google que usó para la copia de seguridad.
- Acceda al historial de copias de seguridad y restaure los contactos de Samsung desde allí.
Limitaciones:
- Solo sincroniza los contactos asociados con su cuenta de Google.
- No respalda los contactos almacenados únicamente en el dispositivo o la tarjeta SIM.
- Es posible que no se sincronice los contactos correctamente si hay un problema de sincronización con Google Services.
Forma 6: Cómo hacer una copia de seguridad de los contactos en Samsung Galaxy a través de la tarjeta SIM/SD
Para una forma sin problemas de respaldar los contactos de Samsung sin tratar con múltiples aplicaciones y cuentas, simplemente guárdelos en su tarjeta SIM/SD. Esta es una opción directa, particularmente adecuada para aquellos que encuentran contraseñas desafiantes o no son expertos en tecnología.
Respaldo:
- Inicie la aplicación de contactos en su teléfono Samsung.
- Acceda al menú tocando las 3 líneas horizontales y eligiendo «Administrar contactos».
- Opta por «importar/exportar»> «exportar».
- Elija su SIM o tarjeta SD como destino debajo de la etiqueta «To».
- Después de la selección, toque «Exportar a la tarjeta SD» o «Exportar a la tarjeta SIM».
- Finalmente, marque todos los contactos que desea retroceder y confirmar aprovechando «Hecho».
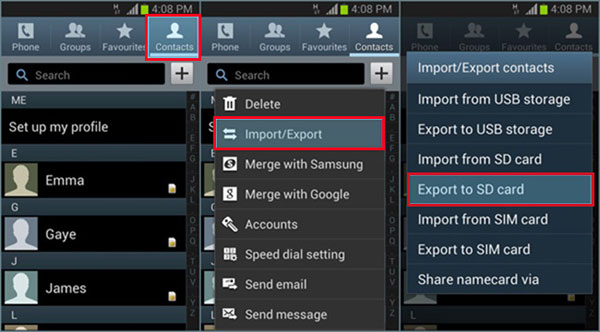
Restaurar:
- Navegue a «Contactos»> «Importar/Exportar»> «Importar desde la tarjeta SD (SIM)».
- Localice el archivo VCARD que ha colocado en la tarjeta de memoria.
- Elija los contactos específicos que desea restaurar.
- Confirme las acciones para traerlas de vuelta a su galaxia.
Limitaciones:
- Limitado a la información de contacto básica.
- No respalda los datos de contacto adicionales como correos electrónicos, direcciones o campos personalizados.
- Los datos se pueden perder si la tarjeta SIM o SD está dañada o se pierde.
Veredicto
Después de describir los procedimientos de copia de seguridad y restauración para los métodos mencionados anteriormente, a continuación se muestra una visión general concisa de la disponibilidad de ellos:
- Smart Switch puede enfrentar problemas de conectividad o fallas.
- Samsung Cloud y Google ofrecen copias de seguridad en la nube, pero confiar en Internet puede generar problemas de seguridad.
- Para copias de seguridad selectivas, use su tarjeta SIM o SD.
- Para una mejor seguridad, mayores tasas de éxito y facilidad de uso, Mobilekin Backup Manager para Android es una opción superior. ¡Probar!
![]()
![]()
