
Cuando obtiene un nuevo dispositivo Samsung, lo último que desea es la molestia de comenzar desde cero: reinstalar aplicaciones, ajustar la configuración y mover archivos a su nuevo dispositivo.
Podría ser una solución más eficiente para Transferir datos de Samsung a Samsungahorrándole tiempo y esfuerzo. Esto es especialmente importante cuando se trata de preservar datos esenciales que desea retener de su teléfono anterior. Este artículo lo guiará a través de varios métodos para completar este proceso rápidamente.
Forma 1: Cómo transferir datos de Samsung a Samsung en un toque (fácil)
¿Busca una solución eficiente para copiar datos sin problemas entre los teléfonos inteligentes? No dude en probar la transferencia de Mobilekin para Mobile (Win y Mac). Este software versátil ofrece una manera integral para copiar sin esfuerzo elementos entre dos dispositivos, incluso cuando se maneja archivos grandes. Tenga la seguridad de que no vacilará ni pondrá en peligro la calidad y la privacidad de sus datos durante la transferencia.
¿Por qué seleccionar la transferencia de Mobilekin para dispositivos móviles?
- Sin costura: Transfiera datos de Samsung a Samsung sin error.
- Todo: Copie archivos de Android a Android, Android a iPhone, iPhone a iPhone y iPhone a Android.
- Robusto: Mueva archivos de manera experta, incluidos contactos, mensajes de texto, música, videos, fotos, registros de llamadas, documentos, aplicaciones y más.
- Bien adaptado: Trabaje bien con prácticamente todos los dispositivos Android/Apple, que contiene Samsung Galaxy S24/S23/S22/S21/S20/S10/S9/S8/S7/S6, Galaxy Note 20/Nota 10/Nota 9/Nota 8/Nota 7/Nota 6, Serie Tab S, etc., etc.
- Confiable: Asegure buenos resultados mientras respeta su privacidad.
![]()
![]()
Guía de referencia:
Paso 1: Inicie el software de transferencia de datos
Para comenzar, inicie el programa Mobilekin Transfer for Mobile en su computadora, asegurando que se haya descargado e instalado. La interfaz principal del programa se parecerá a la captura de pantalla a continuación.
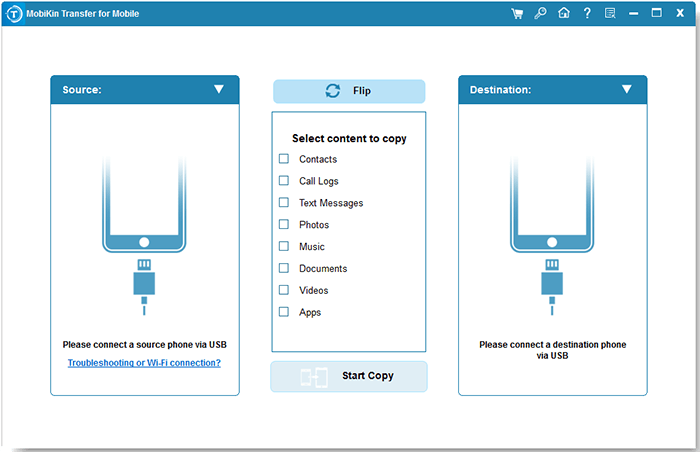
Paso 2: Conecte sus teléfonos Samsung a su computadora
Usando cables USB, establezca una conexión entre su computadora y los dos dispositivos. A continuación, habilite la depuración USB en Galaxy para dejar que la herramienta identifique ambos. Si ha cambiado inadvertidamente los dispositivos de origen y destino, simplemente haga clic en «Flip» para corregir sus posiciones.
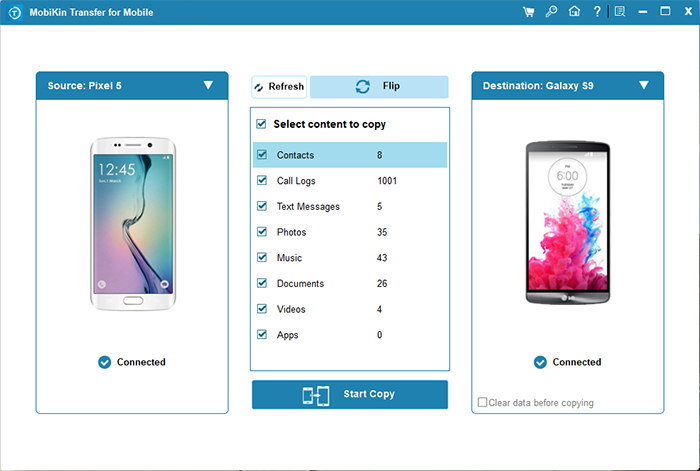
Paso 3: Iniciar la transferencia de datos al nuevo Samsung
Después de completar la configuración anterior, elija los tipos de datos específicos que desea transferir, luego haga clic en el botón «Iniciar copia». Esto comenzará el proceso de transferencia de datos Samsung a Samsung.
Forma 2: Cómo copiar datos de Samsung a Samsung solo a través de USB (tipos de datos limitados)
Puede usar un método directo y fuera de línea para transferir datos entre dispositivos Samsung, similar a un enfoque de copia. Sin embargo, se limita a tipos de datos específicos, principalmente archivos multimedia, y no requiere una conexión Wi-Fi.
Guía de referencia:
- Conecte el viejo teléfono Samsung a su computadora con un cable USB.
- Acceda a «esta computadora» y localice su dispositivo conectado, que se enumerará en «Dispositivos y unidades».
- Identifique las carpetas o archivos que desea transferir, haga clic con el botón derecho y elija la opción «Copiar».
- Proceda a la carpeta de destino en su computadora donde desea almacenar los datos.
- Luego, haga clic derecho y seleccione «Pegar».
- A continuación, establezca una conexión entre su nuevo dispositivo y su computadora.
- Abra la carpeta de almacenamiento asociada con el nuevo Samsung.
- Localice las carpetas o archivos que se movió recientemente de su dispositivo anterior en su computadora.
- Haga clic derecho, seleccione «Copiar» y péguelos en la carpeta del destinatario.

Forma 3: ¿Cómo transfiero todos los datos de Samsung a Samsung a través de Smart Switch?
Samsung proporciona una aplicación especializada para simplificar el proceso de transferencia de datos entre Samsung y otros dispositivos Android. Comenzando con el Galaxy S6, esta aplicación viene precargada en los teléfonos Samsung. Facilita la transferencia de varios tipos de datos, incluidas fotos, videos, música, contactos, registros de llamadas, marcadores, mensajes, notas y más.
Guía de referencia:
- Para comenzar, asegúrese de que la aplicación Smart Switch esté instalada en ambos teléfonos y haga que se conecten a sus cargadores.
- Cuando esté preparado, coloque los teléfonos dentro de una proximidad de 4 pulgadas entre sí.
- Inicie la aplicación, acceda a «Configuración», localice Smart Switch y elija «Traiga datos del dispositivo anterior».
- Confirme su elección aprovechando «traer datos del dispositivo anterior» nuevamente.
- En el teléfono anterior, elija «Enviar datos» y luego seleccione «Wireless». (¿Smart Switch requiere que Wi-Fi funcione?)
- En su nuevo teléfono, toque «Recibir datos», opte por «Galaxy/Android» y seleccione «Wireless».
- A continuación, finalice la conexión tocando «Permitir» en el teléfono antiguo.
- En su nuevo teléfono, elija los artículos que desea transferir y tocar «transferir».
- Una vez que se termine la transferencia, toque «Cerrar» en el nuevo teléfono.
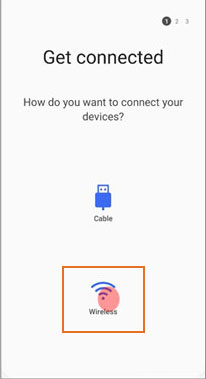
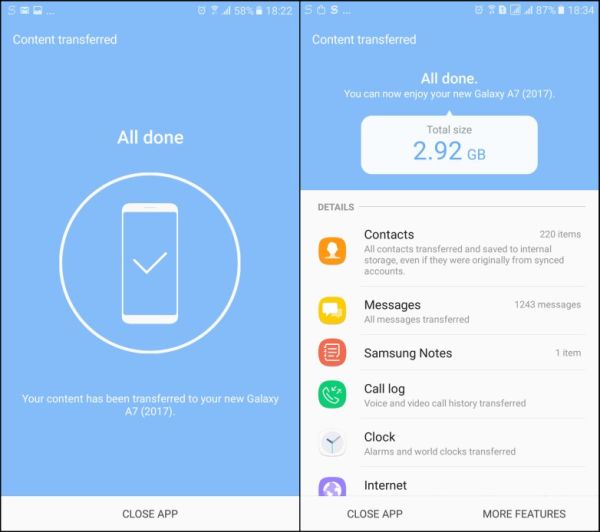
Forma 4: ¿Cómo transfiero mis datos de Samsung a Samsung por Samsung Cloud
Samsung Cloud, el exclusivo servicio de almacenamiento en la nube de Samsung, proporciona 5 GB de almacenamiento gratuito para hacer una copia de seguridad y restaurar los datos del teléfono. Admite registros de llamadas, aplicaciones, calendarios, mensajes, contactos, configuraciones y más. Además, puede hacer frente a archivos esenciales como fotos, videos y documentos.
Guía de referencia:
- Comience desbloqueando su antiguo dispositivo Samsung y navegando al menú «Configuración».
- Una vez allí, seleccione su nombre ubicado en la parte superior de la pantalla.
- A continuación, proceda a «Samsung Cloud»/»cuentas y copia de seguridad», o «nube y cuentas», y luego seleccione «copia de seguridad y restauración» seguido de «datos de copia de seguridad».
- Elija los datos específicos que desea hacer una copia de seguridad. Finalmente, toque el botón «Soporte» en la parte inferior de la pantalla para iniciar el proceso.
- Desbloquee el nuevo teléfono y acceda a «Configuración», luego vaya a «Cuentas» o «Samsung Cloud», seguido de «copia de seguridad y restauración».
- Esta vez, seleccione la opción «Restaurar datos».
- Localice y elija el archivo de copia de seguridad del dispositivo Samsung original, y luego toque el botón «Restaurar ahora».
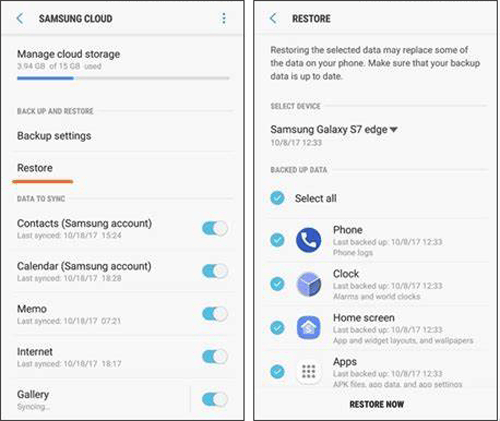
Forma 5: ¿Cómo puedo transferir datos de Samsung a Samsung por Bluetooth
Bluetooth es un método ampliamente disponible para transferir pequeños archivos entre los teléfonos Samsung. Si bien no es la opción más rápida y tiene limitaciones, sigue siendo una forma conveniente de mover algunos archivos entre los dispositivos Samsung dentro de un rango de 100 metros.
Guía de referencia:
- Active Bluetooth en ambos dispositivos a través del menú «Configuración» o la pantalla de notificación.
- Establezca una conexión entre los dos teléfonos seleccionando el nombre del dispositivo de destino y confirmando el emparejamiento en ambos.
- En el dispositivo anterior, indique los archivos de datos específicos que desea transferir y toque el icono «Compartir».
- Un menú aparecerá en la pantalla, ofreciendo una variedad de opciones de intercambio, incluido Bluetooth.
- Seleccione Bluetooth en el menú y se mostrará una lista de dispositivos disponibles.
- Elija el nuevo dispositivo Samsung de la lista, que luego aparecerá en su pantalla, listo para la transferencia.
- En el nuevo teléfono Samsung, acepte los archivos entrantes, y los datos seleccionados comenzarán a transferirse automáticamente. (¿Puedo compartir aplicaciones a través de Bluetooth para Android?)
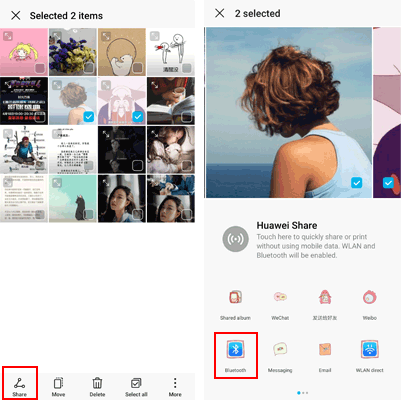
More reading: [RESUELTO] Cómo Recuperar Datos de Samsung Galaxy S20, S20 Plus y S20 Ultra
Forma 6: Cómo transferir archivos de Samsung a Samsung a través de NFC
Habilitar NFC proporciona una función útil para transferir fotos, videos, aplicaciones y contactos entre los teléfonos Samsung. NFC permite un intercambio de datos rápido. Sin embargo, requiere que los dispositivos se coloquen muy cerca entre sí para que se produzca la transferencia.
Guía de referencia:
- Habilite la función NFC accediendo a la aplicación «Configuración».
- Luego, seleccione la opción «Más configuración». Encuentre la función NFC y enchúblela.
- Coloque los lados traseros de ambos teléfonos cerca, manteniéndolos juntos hasta que escuche el sonido de confirmación, lo que significa que los dos dispositivos ahora están vinculados.
- Localice los datos que desea enviar en su teléfono.
- El dispositivo presentará la característica «Touch to Beam» en la pantalla.
- Toque para iniciar la transferencia de datos.
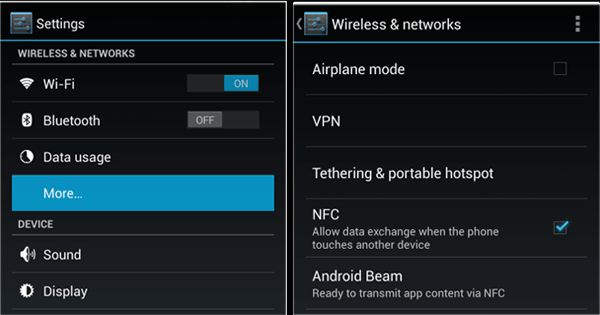
Para transferir los datos con éxito a través de NFC, asegúrese de que tanto los dispositivos de envío como la recepción tengan habilitados NFC. Mantenga los dispositivos juntos, típicamente consecutivos, y sea paciente durante el proceso de transferencia. Nuevamente, los archivos grandes pueden tomar demasiado tiempo o no transferir.
Forma 7: Cómo transferir todos los datos de Samsung a Samsung a través de Shareit
La transferencia de datos manualmente puede ser compleja, pero una aplicación de terceros de confianza puede simplificar el proceso. Shareit es una opción rápida y gratuita compatible con casi todos los dispositivos y versiones Samsung. Sin embargo, como lo representan las revisiones sobre Shareit, requiere Bluetooth o un punto de acceso para la conectividad, lo que significa que los dispositivos deben estar cerca.
Guía de referencia:
- Descargar e instalar Compártelo En ambos teléfonos Samsung de Google Play Store.
- Ejecute la aplicación en ambos dispositivos. En su antiguo teléfono Samsung, toque «Enviar» en la esquina superior izquierda para seleccionar los datos que desea compartir.
- Después de seleccionar los datos, toque «Siguiente» para iniciar la transferencia.
- En el teléfono objetivo, toque «Recibir» para ser detectado.
- Asegúrese de que los dispositivos estén muy cerca para evitar interrupciones durante la transferencia.

Shareit puede enviar archivos APK, que puede instalar en el dispositivo de destino. Asegúrese de que la instalación de fuentes desconocidas esté habilitada en el dispositivo de destino. Además, su interfaz incluye anuncios, que algunos usuarios pueden encontrar inconvenientes.
Forma 8: cómo transferir datos de Galaxy a Galaxy por correo electrónico
Es de conocimiento común que puede utilizar servicios de correo electrónico como Gmail, Yahoo u otros para enviar varios tipos de archivos, incluido el contenido de los medios. Aunque este método viene con restricciones de tamaño de archivo, sigue siendo una de las formas más directas de copiar archivos a su nuevo Galaxy S24/S23/S22/S21/S20/S10, etc.
Guía de referencia:
- Inicie su solicitud de correo electrónico en su teléfono Samsung y componga un nuevo correo electrónico.
- Puede elegir si se enviará a su dirección de correo electrónico actual u otra.
- Seleccione la opción «Adjuntar archivo» y busque los archivos que desea transferir a otro dispositivo.
- Tenga en cuenta que los archivos mayores de 25 MB no pueden enviarse por correo electrónico.
- Después de enviar el correo electrónico que contiene los archivos previstos, acceda a su aplicación de correo electrónico en el dispositivo receptor y descargue los archivos.
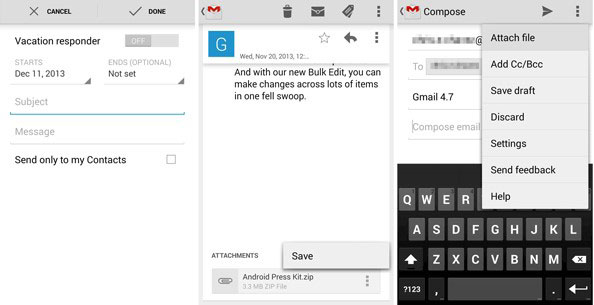
Forma 9: Cómo transferir datos de Samsung a Samsung usando la tarjeta SD
El uso de una tarjeta SD para la transferencia de datos es ideal para archivos como fotos, videos y documentos. Para datos o configuraciones de la aplicación, considere usar otras opciones para una transferencia más completa.
Guía de referencia:
- Inserte una tarjeta SD en el dispositivo anterior.
- Vaya a «Configuración> Cuentas y copia de seguridad» (o mis archivos) y haga una copia de seguridad de los datos a la tarjeta SD.
- Expulsar de forma segura la tarjeta SD e insértela en el nuevo dispositivo.
- Vaya a «Configuración> Cuentas y copia de seguridad» (o mis archivos) y restaure el contenido de la tarjeta.
Últimas palabras
En conclusión, este artículo destaca varios métodos para transferir datos entre los dispositivos Samsung para satisfacer diferentes necesidades. Mientras que los primeros tres métodos admiten conexiones con cable (Smart Switch también ofrece inalámbrica), la transferencia de Mobilekin para dispositivos móviles se destaca por su facilidad y eficiencia. Otras opciones inalámbricas pueden carecer de la estabilidad y la confiabilidad necesarias para resultados óptimos.
![]()
![]()
