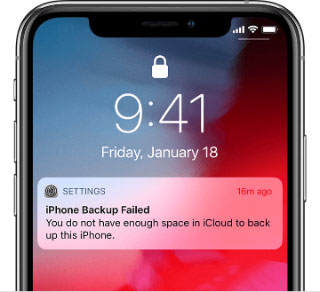
Tratar con la notificación irritante de «Copia de seguridad de iPhone Failup» puede ser una experiencia desconcertante para muchos usuarios. Esta alerta a menudo aparece debido a razones variadas, como el almacenamiento insuficiente, la inestabilidad de la red o el software obsoleto. A medida que los usuarios se esfuerzan por asegurar sus valiosos datos, comprender los matices detrás de esta notificación se vuelve primordial.
Esta publicación tiene como objetivo desentrañar los desencadenantes comunes de las fallas de copia de seguridad del iPhone y prepara el escenario para soluciones efectivas. Ya sea que se trate de optimizar la configuración de iCloud, reiniciar el dispositivo o explorar métodos de copia de seguridad alternativos, esta exploración navega a través de las vías para resolver el desafío persistente de las fallas de copia de seguridad del iPhone.
Parte 1. ¿Por qué la notificación fallida de la copia de seguridad del iPhone no desaparecerá?
Encontrar las notificaciones de falla de respaldo del iPhone puede ser frustrante, pero los pasos de solución de problemas pueden ayudar a resolver el problema. En primer lugar, identifiquemos las posibles causas detrás de estas notificaciones.
- Almacenamiento insuficiente: La razón principal para las fallas de copia de seguridad del iPhone a menudo es el espacio de almacenamiento insuficiente. Los iPhones requieren espacio libre adecuado para las copias de seguridad adecuadas. Si el espacio es bajo, considere eliminar archivos o aplicaciones para liberar el almacenamiento.
- Conexión de red inestable: Otra posible causa es una conexión a Internet inestable o débil. Si está conectado a una red Wi-Fi lenta o poco confiable, cambiar a una conexión más robusta puede resolver el problema de copia de seguridad.
- Versión anticuada de iOS: Las versiones anticuadas de iOS pueden contribuir a los problemas de respaldo. Asegúrese de que el dispositivo esté ejecutando la última versión de iOS. Si el dispositivo es jailbreak, restaurarlo a la configuración de fábrica podría ser necesario para una copia de seguridad exitosa.
- Cuenta de iCloud bloqueada o deshabilitada: Los problemas con la cuenta de iCloud, como estar bloqueado o deshabilitado, podrían ser el culpable. Se puede ser necesario contactar al soporte de Apple para abordar y resolver dichos problemas relacionados con la cuenta.
Estos pasos se pueden seguir para abordar y resolver la notificación fallida de la copia de seguridad del iPhone.
No puedo perderse:
Parte 2. Cómo deshacerse de la copia de seguridad de iPhone notificación fallida
Método 1. Apague la notificación fallida de la copia de seguridad del iPhone
Cuando su iPhone se encuentra con problemas de retroceder a iCloud, desencadena la notificación de «copia de seguridad de iPhone fallida». Para evitar este mensaje, una solución rápida implica deshabilitar por completo la función de copia de seguridad de iCloud. Sin embargo, si las copias de seguridad automáticas de iCloud son esenciales, puede explorar métodos alternativos.
Para una solución directa para evitar que el mensaje de copia de seguridad de iPhone falló, simplemente desactive la función «copia de seguridad de iCloud». Al hacerlo, iCloud no intentará crear copias de seguridad cuando su iPhone esté bloqueado, cargando y conectado a Wi-Fi.
Para deshabilitar la copia de seguridad de iCloud, navegue a Configuración> (su nombre)> Copia de seguridad iCloud> iCloud y alterne la opción de copia de seguridad de iCloud.
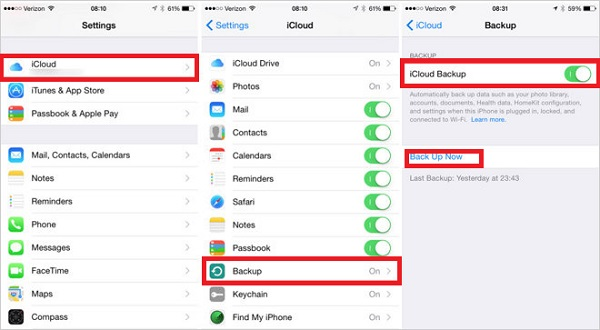
Método 2. Libere el almacenamiento de iCloud
La causa principal para recibir esta notificación es el espacio insuficiente en su almacenamiento de iCloud. Siga esta guía paso a paso para borrar el almacenamiento de iCloud y eliminar la notificación:
- Abra «Configuración» y haga clic en su perfil.
- Navegue a «iCloud» y elija «Administrar el almacenamiento».
- Deshabilitar la copia de seguridad para aplicaciones seleccionadas. Esta acción detendrá la apariencia de la notificación.

Método 3: Coloque la sesión de iCloud y vuelva a iniciar sesión
Para abordar este problema, el paso inicial es iniciar sesión y luego volver a iniciar sesión en su ID de Apple. Sigue estos pasos:
- Abra la aplicación «Configuración» en su iPhone y toque su nombre en la parte superior.
- Desplácese hacia abajo y elija «Iniciar sesión» en la parte inferior de la pantalla.
- Ingrese su contraseña de ID de Apple y opte por «Apagarse».
- Confirme el cierre de sesión tocando «firmar».
- Inicie sesión nuevamente y verifique si la notificación cesa.
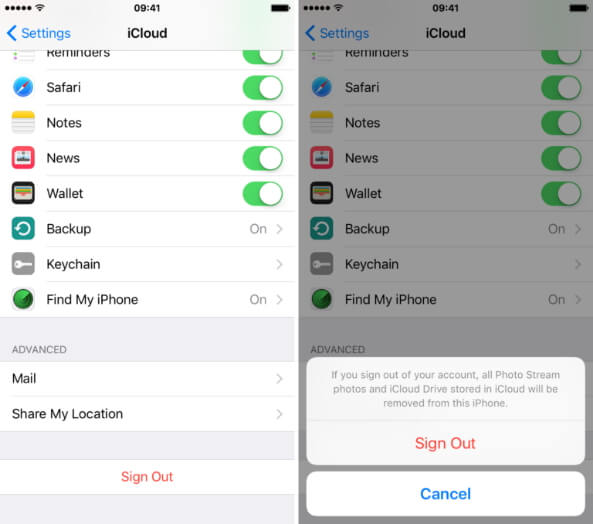
Método 4: Reinicie su iPhone
Cuando se enfrenta a cualquier problema, un método simple pero efectivo es reiniciar su iPhone. Comience intentando un reinicio regular. Si eso no resuelve el problema, opte por un reinicio duro:
- Para iPhone 8/x/xs/xr/11/11/11/14: presione y suelte el botón de volumen hacia arriba, luego el botón de volumen hacia abajo, y finalmente, mantenga presionado el botón lateral hasta que aparezca el logotipo de Apple.
- Para iPhone 7/7 Plus: mantenga presionado los botones de potencia y volumen hacia abajo hasta que surja el logotipo de Apple.
- Para los modelos de iPhone 6/6s y anteriores: mantenga presionado los botones de inicio y alimentación hasta que aparezca el logotipo de Apple.
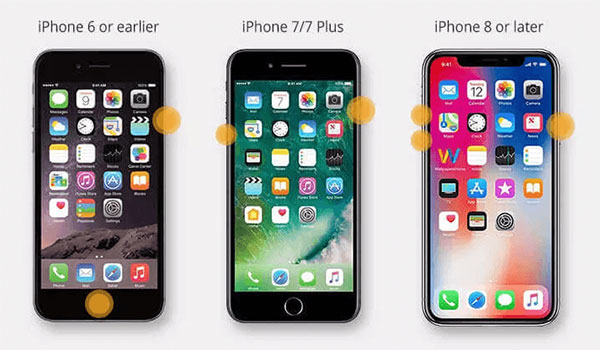
Método 5: Restablecer la configuración de la red
Otro enfoque para abordar este problema implica restablecer la configuración de su red. Sin embargo, es importante tener en cuenta que esta acción borrará contraseñas de Wi-Fi almacenadas, configuraciones VPN y otras configuraciones de red. Siga los pasos a continuación para restablecer la configuración de la red en su iPhone. (iPhone no se conectará a wifi?)
- Inicie la aplicación «Configuración» en su iPhone.
- Toque «General» y desplácese hacia la parte inferior para localizar «Restablecer».
- Seleccione «Restablecer la configuración de red» e ingrese la contraseña de su dispositivo, si se le solicita.
- Confirme el reinicio eligiendo una «configuración de red de reinicio» una vez más.
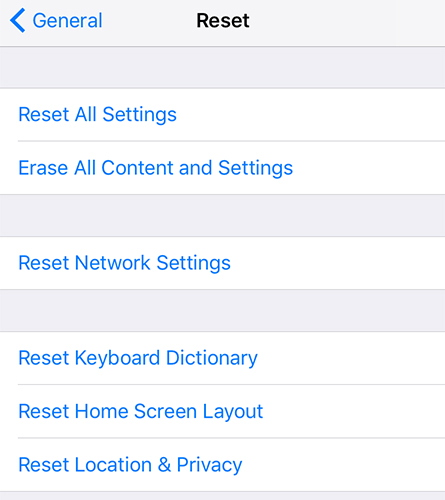
Método 6: Actualice iOS a la última versión
Si las soluciones anteriores resultan ineficaces, considere actualizar iOS a la última versión para abordar el problema de falla de copia de seguridad de iPhone/iPad. Para verificar e instalar las últimas actualizaciones:
- Abra la configuración en su iPhone.
- Navegue a General> Actualización de software.
- Si hay una actualización disponible, proceda a instalarla.
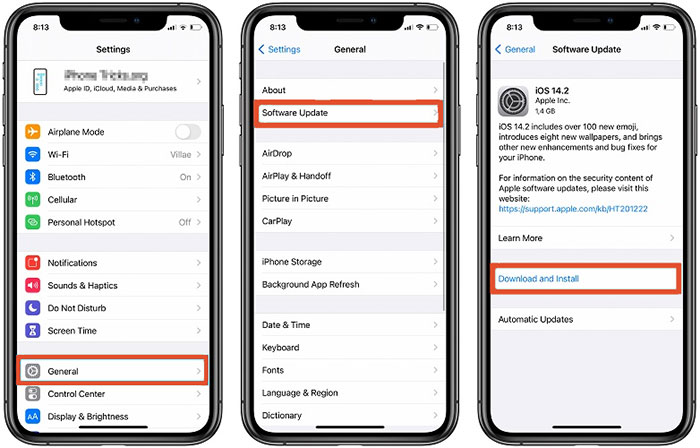
Método 7: Busque asistencia del soporte de Apple
Cuando ninguno de los métodos antes mencionados produce resultados, su recurso final es llegar al soporte de Apple. Si su iPhone está dentro del período de garantía, investigará y abordará el problema de inmediato, adheriendo a sus políticas.
Supongo que te gusta:
Parte 3. Una forma alternativa de hacer una copia de seguridad de su iPhone con éxito
Si bien iCloud sigue siendo una opción popular para que los usuarios de Apple respalden sus datos, su plan gratuito se limita a 5 GB. Más allá de este umbral, el almacenamiento adicional incurre en un costo, lo que lleva a algunos usuarios a explorar soluciones de copia de seguridad de terceros.
Si se encuentra buscando una alternativa para hacer una copia de seguridad de sus datos, considere el Asistente de Mobilekin para iOS, un software de transferencia de iPhone. Esta aplicación de alta gama cuenta con una interfaz fácil de usar junto con una versatilidad extensa. Aquí hay algunas características notables que puede disfrutar con este software.
Asistente para iOS: forma flexible de respaldar iPhone
- Sin esfuerzo, haga una copia de seguridad de los datos de su iPhone a su computadora con un solo clic, ya sea que desee guardar todos o elementos específicos.
- Soporte para respaldar casi todos los tipos de datos de iDevice, incluidos videos, fotos, música, contactos, mensajes y más.
- Vista previa y restaure cualquier elemento desde la copia de seguridad a cualquier dispositivo iOS según sea necesario.
- Editar, eliminar y administrar directamente los datos de iOS en su computadora.
- Compatible con una amplia gama de dispositivos, que abarcan desde el iPhone 4 hasta el iPhone 15, así como todas las generaciones de iPad y iPod Touch.
![]()
![]()
¿Cómo eliminar la notificación fallida de la copia de seguridad del iPhone usando Asistente para iOS para hacer una copia de seguridad de su iPhone?
Copia de seguridad de datos de iPhone selectivo:
Paso 1. Inicie asistente para iOS y vincule su iPhone a la computadora a través de un cable USB. El software identificará su dispositivo y lo mostrará en la interfaz principal.
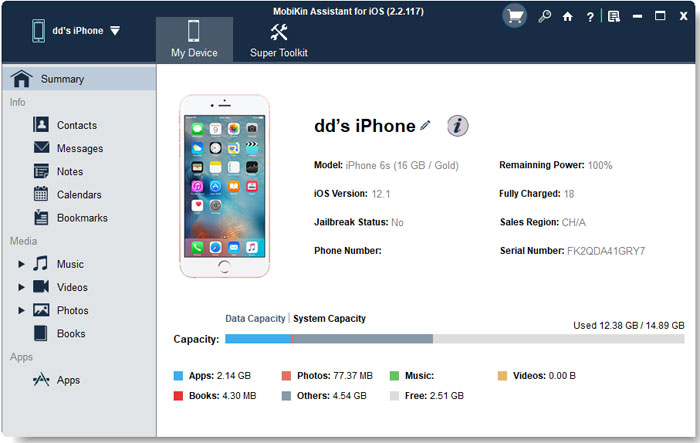
Paso 2. Elija las categorías de archivos para la copia de seguridad de la barra lateral izquierda. El software luego escaneará su dispositivo, recuperando todo el contenido dentro de las categorías elegidas.
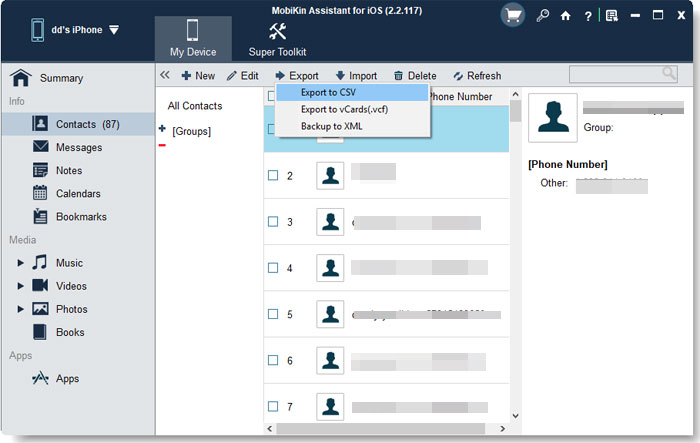
Paso 3. Seleccione los archivos que desea hacer una copia de seguridad, luego haga clic en «Exportar» en la barra de menú superior para comenzar el proceso de copia de seguridad.
Copia de seguridad de datos de iPhone de un solo clic:
Paso 1. Abra el Asistente para iOS y conecte su iPhone a la computadora. Navegue a «Super Toolkit» en el menú superior, donde aparecerá una interfaz.
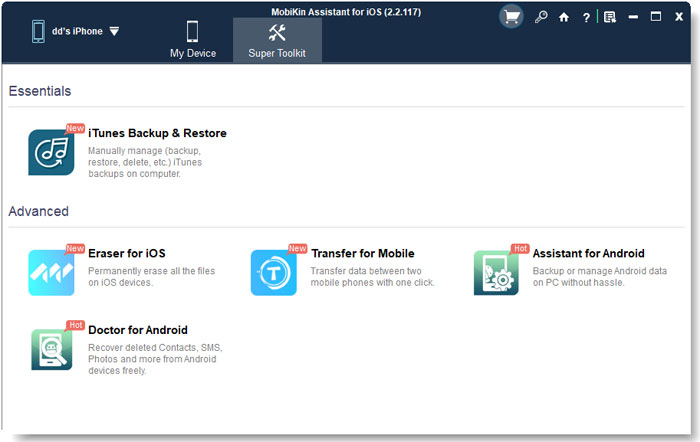
Paso 2. Elija «Copia de seguridad y restauración de iTunes»> «Copia de seguridad» y especifique el dispositivo para la copia de seguridad. Indique la ubicación para almacenar los archivos de copia de seguridad.
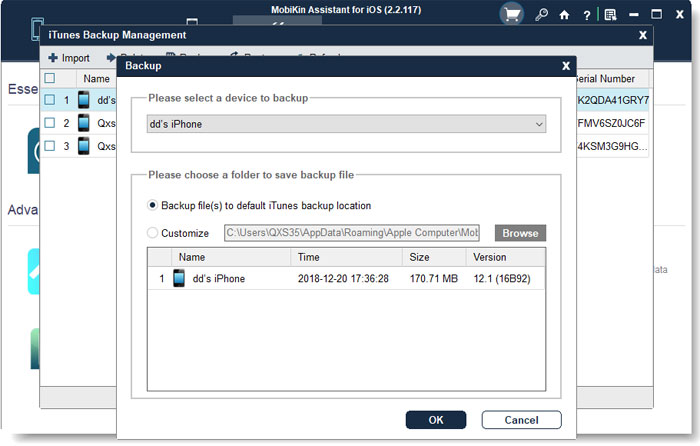
Paso 3. Haga clic en «copia de seguridad» para iniciar el proceso, asegurando que su iPhone, iPad o iPod permanezca conectado durante la copia de seguridad.
Parte 4. Preguntas frecuentes de cómo deshacerse de la notificación de copia de seguridad de iPhone
Explore algunas preguntas frecuentes esenciales antes de irse:
Q1. ¿Cuánto almacenamiento es necesario para la copia de seguridad del iPhone?
El almacenamiento necesario para la copia de seguridad de su iPhone se alinea con la cantidad de datos que tiene la intención de asegurar. Por lo general, un iPhone de 128 GB requiere 50-100GB de espacio de almacenamiento.
Q2. ¿Cuánto tiempo debe tomar una copia de seguridad de iPhone?
El tiempo necesario para una copia de seguridad de iPhone varía en función de factores como la velocidad de Internet, el tamaño de los datos y la batería del dispositivo. En general, las duraciones de copia de seguridad de iCloud e iTunes son inciertas, pero las copias de seguridad de Icarefone generalmente se completan en 30 minutos, lo que garantiza un proceso rápido.
Q3. ¿Cómo eliminar una copia de seguridad de iPhone fallida en Mac?
Learn more: ¿Qué sucede al eliminar la copia de seguridad de iCloud? Consejos útiles aquí
Para eliminar una copia de seguridad fallida en su Mac, inicie Finder y seleccione su dispositivo. A continuación, haga clic en Administrar copias de seguridad para acceder a una lista de sus copias de seguridad dentro de la pestaña General. Haga clic derecho en la copia de seguridad específica que desea eliminar y elija la opción Eliminar para su eliminación.
Q4. ¿Cómo eliminar una copia de seguridad fallida en iTunes?
Para eliminar una copia de seguridad de iTunes fallida, inicie la aplicación iTunes en su computadora. Navegue para editar, luego preferencias. Dentro de las preferencias, acceda a la pestaña Dispositivos y elija el archivo de copia de seguridad para la eliminación. Una vez seleccionado, haga clic en Eliminar para eliminar el archivo de copia de seguridad.
Palabras finales
Eso cubre los pasos para detener la notificación fallida de la copia de seguridad del iPhone. ¿Esta información ha abordado su problema? Si es así, considere compartirlo para ayudar a otros. Alternativamente, no dude en dejar un comentario con cualquier pensamiento o idea adicional que pueda tener. ¡Tu aporte es valioso!
