
Aprenda los diferentes métodos para hacer una canción descargada como un tono de llamada para su iPhone, incluido el uso de iTunes, GarageBand y la transferencia de datos del iPhone.
A veces es posible que desee cambiar el tono de llamada predeterminado de iPhone a su canción o sonido favorito; Sin embargo, no es posible establecer canciones directamente como tonos de llamada en iPhone de sitios web o transmisión de plataformas de música como Apple Music, Spotify o Amazon Music.
Para establecer tonos de llamada personalizados en iPhone, comprar algunos de iTunes Store es una opción, pero puede ser costoso. Alternativamente, puede cambiar los tonos de llamada en iPhone agregando canciones descargadas en GarageBand, o importando formatos M4R en iTunes. Sin embargo, el proceso de configurar una canción como un tono de llamada de iPhone a través de GarageBand o iTunes puede ser desalentador, especialmente si no es experto en tecnología.
Si está buscando una forma fácil y gratuita de hacer una canción como un tono de llamada en iPhone, vale la pena considerar una transferencia de datos de iPhone de tono de llamada todo en uno. Se puede usar para crear tonos de llamada de iPhone a partir de canciones que se han guardado localmente en su dispositivo móvil o los archivos de su computadora.
Consejo: Si desea guardar algunos audio de transmisión, audiolibros, podcasts u otros eventos, puede intentar usar la grabadora de pantalla Appgeeker para grabar el sonido para una mayor visualización.
Cómo cambiar los tonos de llamada en iPhone (después de agregar canciones como tonos de llamada)
Este artículo lo ayudará a hacer canciones como tonos de llamada en su iPhone, ya sea que tenga acceso a una computadora con o sin iTunes, o si solo tiene un iPhone al alcance. Antes de eso, echemos un vistazo a cómo modificar los tonos de llamada de sus iPhone después de que ya haya puesto canciones como tonos de llamada en su dispositivo.
1. Abra la aplicación Configuración en su iPhone.
2. Desplácese hacia abajo y toque «Sounds & Haptics» (o «sonidos» en versiones de iOS anteriores).
3. En la sección «Sounds and Vibration Patterns», elija «Tono de llamada».
4. Presione el nombre del tono de llamada de iPhone en la lista para configurarlo como su tono de llamada predeterminado.
Consejo: También puede cambiar el tono de llamada para iPhone para contactos específicos seleccionando su nombre en la aplicación Contactos, tocando «editar», desplazándose hacia abajo a «tono de llamada» y seleccionando el tono de llamada deseado de la lista.
Lea también: Cómo transferir música al iPhone sin iTunes
Formas gratuitas de configurar cualquier canciones como tonos de iPhone
Si desea agregar una canción como tono de llamada en el iPhone, puede comprar de manera derecha en la tienda iTunes, con precios que generalmente van desde $ 0.99 a $ 1.29 por tono de llamada. Si no está interesado en gastar dinero en adquirir tonos de llamada de iPhone en la tienda de iTunes, hay otras formas de establecer una canción como tono de llamada de su iPhone de forma gratuita.
Ya sea que esté utilizando una computadora Mac o Windows, o solo tenga un teléfono móvil, descubrirá cómo configurar tonos de llamada personalizados en su iPhone.
- Cómo configurar la música como tonos de llamada de iPhone con GarageBand
- Cómo personalizar el tono de llamada en el iPhone a través de la transferencia de datos del iPhone
- Usar iTunes para hacer canciones como tonos de llamada en iPhone
Cómo configurar la música como tonos de llamada de iPhone con GarageBand
GarageBand es una poderosa herramienta de creación de música que viene preinstalada en todos los dispositivos iOS. No solo puede aprovechar GarageBand para crear y editar música, sino que también puede utilizarla para establecer un MP3, AIFF, WAV, AAC como tono de llamada en un iPhone.
En esta sección, lo guiaremos a través del proceso de uso de GarageBand para crear tonos de llamada que puede usar en su iPhone de forma gratuita.
Leer más: Cómo transferir música de Mac a iPhone
1. ABRIR GARAGEBABLE
- Descargue e instale la aplicación GarageBand desde la App Store si aún no está instalada en su dispositivo.
2. Establecer en «Recorder de audio»
- En la pantalla de selección del instrumento, deslice a la izquierda hasta que vea la opción «Recordadora de audio» y toquela.
- Luego, toque «Ver» (el tercer icono) en la esquina superior izquierda.

- Después de eso, presione el botón del triángulo azul al lado del círculo rojo.

- Toque el icono «+» en la parte superior derecha de la pantalla y configure las barras de la canción hasta 30. Más tarde, presione el azul «hecho» para volver a la pantalla anterior.
3. Elige la canción que quieres usar como tono de llamada de iPhone
- Asegúrese de que la canción que le gustaría hacer como tono de llamada se ha guardado en su iPhone. Para hacerlo, puede intentar buscar «descarga de música gratuita» en Safari y descargarlo de un sitio web.
- En la esquina superior derecha de la pantalla, toque «Loop», parece una bobina.

- Seleccione una canción en «Files» o «Música». Más tarde, presione y mantenga presionada la canción, luego arrástrela a una pista.
4. Edite la canción personalizada que prefieres
- Después de importar, puede arrastrar las manijas amarillas en ambos extremos de la forma de onda para seleccionar la parte que desea usar como tono de llamada en iPhone.
- Una vez que haya seleccionado la parte deseada, mantenga presionada la música, luego toque «Cortar» para dividir el clip de audio en los puntos de selección.
- Toque y mantenga presionado la porción recortada y seleccione «Eliminar» para eliminar las secciones no deseadas de la música.
- Para mejorar su tono de llamada, puede aplicar efectos o ajustar el volumen utilizando las herramientas disponibles en GarageBand.
5. Exporte la canción como tono de llamada de su iPhone
- Toque el triángulo invertido en la esquina superior izquierda, luego presione «My Songs».

- Para configurarlo como un tono de llamada para iPhone, manténgalo y seleccione «Compartir».
- GarageBand guardará su música como un nombre predeterminado como «My Song 1.» Para cambiar el nombre del tono de llamada personalizado, puede mantener la canción y seleccionar «renombrar».
- Para configurar la música como tono de llamada de su iPhone, elija «tono de llamada».
- Después de eso, la aplicación creará la canción como tono de llamada y la guardará en la aplicación Configuración de su iPhone en «Sounds & Haptics».
Cómo personalizar el tono de llamada en el iPhone a través de la transferencia de datos del iPhone
¿Cansado de lidiar con los complicados pasos de Garageband para poner canciones como tono de llamada en iPhone? Afortunadamente, hay un software de escritorio efectivo y fácil de usar que puede ayudarlo a resolver el problema. Con un fabricante de tono de llamada incorporado y una función de transferencia de archivos, la transferencia de datos de iPhone podría ser una excelente opción para establecer música como tonos de llamada de iPhone.
Learn more: ¿Llamada de WhatsApp no disponible? 5 maneras útiles para solucionarlo
No importa si desea establecer una canción de su banda favorita, una banda sonora de la película o un meme divertido suena como su tono de llamada de iPhone, este fabricante de tipos de llamada puede hacer que suceda de manera fácil y rápida. Con solo unos pocos clics, puede convertir cualquier archivo de música en su iPhone o su computadora (PC o Mac) en un tono de llamada personalizado para iPhone que se ajuste perfectamente a su gusto.
Además de su capacidad para obtener tonos de llamada personalizados, la transferencia de datos de iPhone también es un experto en transferencia y administración de datos. Puede transferir música, podcasts y audiolibros en ambas direcciones.
Características clave:
- Apoye los formatos musicales sobre MP3, AAC, M4A, WMA, WAV y más
- Capacidad para editar y recortar archivos de audio para seleccionar la sección de tono de llamada de iPhone deseada
- Opción para ajustar el volumen y la configuración de entrada/salida para el tono de llamada del iPhone
Estos son los pasos para usar la transferencia de datos de iPhone para cambiar su tono de llamada a una canción:
1. Inicie el software y conecte su iPhone a la computadora con un cable USB. Luego haga clic en la pestaña «fabricante de tono de llamada» en la parte inferior de la aplicación.
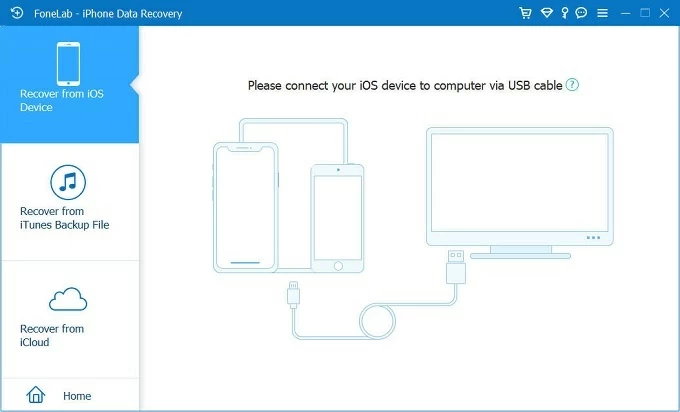
2. Haga clic en el botón «Agregar archivo desde el dispositivo» para seleccionar una canción de su iPhone o presionar «Agregar archivo de PC» para agregar música ubicada en su computadora. Luego elija la canción que le gustaría convertir como tono de llamada de iPhone.
3. Después de eso, puede seleccionar la parte de la canción que desea usar como tono de llamada de su iPhone arrastrando el control deslizante para seleccionar los puntos de inicio y finalización del tono de llamada.
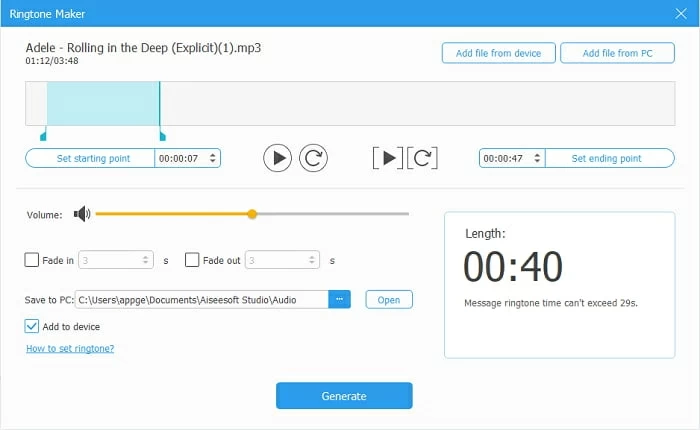
4. Haga clic en el botón «Generar» para iniciar el proceso de conversión.
Una vez que se ha creado el tono de llamada de iPhone, puede seleccionar el tono de llamada desde la configuración de su iPhone para configurarlo como su tono de llamada predeterminado o asignarlo a un contacto específico.
Usar iTunes para hacer canciones como tonos de llamada en iPhone
iTunes es un reproductor multimedia versátil y un software de administración que se puede usar para transferir música de iTunes a iPhone. Además de eso, también le permite usar cualquier canción de su biblioteca de música para hacer un tono de llamada único para iPhone sin tener que comprarla en la tienda iTunes.
Estos son los pasos sobre cómo usar iTunes para cambiar el tono de llamada de iPhone.
1. Inicie iTunes en su computadora y ubique la canción que desea usar como tono de llamada de iPhone.
2. Haga clic derecho en la canción y seleccione «Información de la canción», luego vaya a la pestaña «Opciones».
3. Marque las casillas junto a «Hora de inicio» y «Tiempo de detención», y cambie el tiempo que hace que la duración sea de menos de 30 segundos. Luego haga clic en «Aceptar».
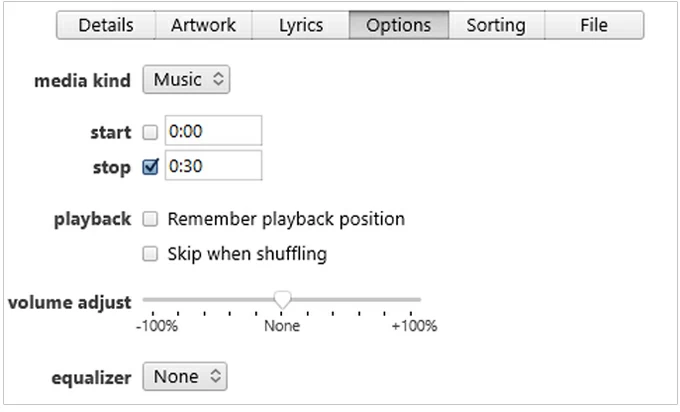
4. Vaya a «Archivo» y seleccione Convertir> Crear versión AAC.
5. Haga clic derecho en la nueva versión de la canción y seleccione «Show in Windows Explorer».
6. Cambie la extensión del archivo de música de M4A a M4R. Más tarde, conecte su iPhone a su computadora y coloque el archivo M4R en la sección «Tones» en la sección «En mis dispositivos».
Ver también: Cómo grabar archivos de audio MP3 en Windows 10
7. Presione un botón blanco «sincronizado» si hay uno en la parte inferior.
¡Eso es todo! No olvides elegir el nombre de la canción para configurar el tono de llamada en tu iPhone.
Artículos relacionados
Cómo agregar un tono de llamada al iPhone sin iTunes
