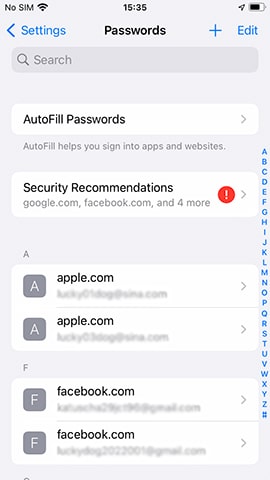
Su ID de Apple es esencial para acceder a los servicios de Apple, como App Store, iCloud, Apple Music y más. Si olvidó su contraseña de ID de Apple, puede sentirse frustrado, especialmente si no puede o no quiere pasar por el proceso de contraseña de reinicio. Afortunadamente, hay varios métodos para encontrar su contraseña de ID de Apple sin restablecerla. En este artículo, exploraremos estos métodos, ya sea que esté utilizando un iPhone, iPad o Mac.
¿Cuáles son las reglas para la contraseña de ID de Apple?
¡Conocer las reglas para la contraseña de ID de Apple le permite obtener una pista de lo que podría ser la contraseña! Claro, puede ser una pista vago, pero aún es mejor que nada … mucha gente termina recordando la contraseña que habían configurado en primer lugar.
Aquí hay una lista de requisitos para la contraseña de ID de Apple:
Longitud mínima: La longitud mínima para una contraseña es de 8 caracteres o más. En general, es preferible una contraseña más larga, ya que es difícil adivinar para los piratas informáticos y otros actores maliciosos.
Caso superior y lowe: La contraseña debe ser una combinación de letras superiores e inferiores. Esta también es una buena práctica utilizada por Apple para garantizar contraseñas seguras.
Mínimo 1 número: Debe haber al menos un número en la contraseña para fortalecerla.
No hay contraseñas típicas: Apple no acepta ninguna de las contraseñas comunes/típicas. Esto incluye:
- abcdef
- contraseña123
- 1234567
- QWERTY
Apple no permite cualquier cosa que pueda adivinarse fácilmente con fines de seguridad.
Cómo encontrar contraseña de ID de Apple sin restablecerla en iPhone
Hemos enumerado tres formas diferentes de localizar la contraseña de ID de Apple en un iPhone sin un reinicio. Esto incluye usar el menú Configuración, Siri y el Administrador de contraseñas de Chrome. Puede comenzar con el Método#1 y luego trabajar hasta los siguientes. Esto le permitirá encontrar el método ideal que funcione para usted:
Forma 1. Encuentre la contraseña de ID de Apple en la configuración
La primera forma de encontrar la contraseña para su ID de Apple es mirar dentro de la configuración de su iPhone. Siga estos pasos para encontrar la contraseña de ID de Apple:
- Abra el menú Configuración.
- Desplácese hacia abajo y seleccione la opción Contraseñas. En iOS 13 o antes, son «contraseñas y cuentas».
- Desbloquearlo con un código de acceso, ID de cara o ID de tacto.
- Encuentre la contraseña de su ID de Apple de la lista. También puede usar la función de búsqueda en la parte superior.
Si ha actualizado su dispositivo a iOS 18, puede encontrar la contraseña de ID de Apple en la aplicación Passwords.
Forma 2. Pídale a Siri que lo ayude a encontrar la contraseña de Apple ID
Siri puede hacer más que establecer alarmas, hacer listas o dar instrucciones. ¡También puede usarlo para encontrar la contraseña para su ID de Apple!
- Obtenga la atención de Siri diciendo «Hola Siri» o «Hola Siri». Alternativamente, mantenga presionado el botón lateral o el botón de inicio para abrir Siri.
- Una vez que la aplicación Siri esté abierta, pregúntele: «¿Cuál es mi contraseña de ID de Apple» o «Muestra mi contraseña para Apple»?
Este método le ahorra el tiempo de ingresar al menú Configuración, ya que muestra la contraseña de inmediato.
Forma 3. Encuentre la contraseña guardada en Chrome
Si alguna vez inició sesión en su cuenta de Apple en Google Chrome, ¡hay buenas noticias! El navegador Chrome también guarda contraseñas, que se pueden recuperar simplemente accediendo a la configuración.
Siga estos pasos para encontrar la contraseña guardada de su ID de Apple en el navegador Chrome:
Also read: [Guía Completa] Cómo Cambiar el Nombre de Usuario y la Contraseña en Windows 11
- Abra Chrome en su iPhone u otro dispositivo Apple.
- Toque los 3 puntos en la parte inferior para acceder a la configuración de Chrome.
- Abra el administrador de contraseñas o el «Administrador de contraseñas de Google».
- La lista de todas las contraseñas guardadas aparecerá en la pantalla.
- Use la barra de búsqueda para buscar cuenta.apple.com o iCloud.com.
- Toque para revelar la contraseña.
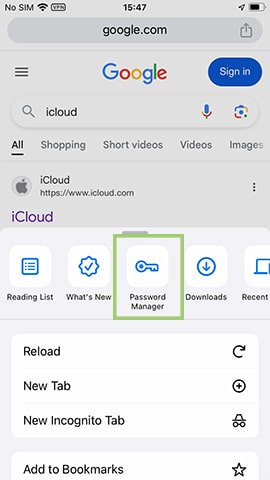
Cómo encontrar la contraseña de ID de Apple sin restablecerla en Mac
¿Se pregunta cómo obtener su contraseña de ID de Apple sin restablecerla en una Mac? Eso es totalmente comprensible … después de todo, muchos usuarios no tienen acceso a sus iPhones cuando se olvidan de la contraseña de ID de Apple. En ese caso, el único método viable para recuperar la contraseña es usar un dispositivo Mac.
A continuación, encontrará tres formas diferentes de encontrar su contraseña de iCloud/Apple ID usando una Mac:
Forma 1. Encuentra la contraseña de ID de Apple en la aplicación Passwords
¿Su dispositivo se ejecuta en MacOS Sequoia? Significa que puede usar la aplicación de contraseña. Esta práctica aplicación almacena todas sus contraseñas de una manera segura y segura.
Los pasos para encontrar su contraseña en Mac se dan a continuación:
- Abra la aplicación Passwords.
- Busque y haga clic en una cuenta (ID de Apple/iCloud) para ver la contraseña.
Forma 2. Encuentre la contraseña de ID de Apple en la configuración del sistema
Si su dispositivo Mac no se está ejecutando en MacOS Sonoma, no puede usar la aplicación Passwords. Pero, eso no es nada que preocuparse, ya que puede encontrar la contraseña de las configuraciones del sistema.
- Abra el menú Apple y navegue a la configuración del sistema.
- Busque y abra «contraseñas».
- Se le pedirá que use una ID de tacto o una contraseña de cuenta.
- En la lista, elija la cuenta iCloud/Apple.
- Haga clic en «Mostrar detalles» para revelar la contraseña.
Forma 3. Encuentre la contraseña de ID de Apple en Safari
¿No se puede acceder a la aplicación Passwords en su Mac, o no tiene la contraseña de Apple ID? ¡También puede confiar en el «Safari» del navegador predeterminado de la Mac para encontrar lo que está buscando!
- Abra el navegador Safari.
- Navegue al menú> Configuración> Contraseñas.
- Autenticar con la contraseña de la cuenta de usuario o la identificación táctil.
- Busque Apple.com para encontrar el usuario/pase asociado.
Sin embargo, este método solo funciona si inició sesión en su cuenta Apple/iCloud desde el navegador Safari antes.
¿No puede encontrar la contraseña de ID de Apple sin restablecerla? Reiniciarlo ahora
¿Ninguno de los métodos mencionados anteriormente funciona y ahora está pensando en restablecer su contraseña de ID de Apple? Puede restablecer o cambiar su contraseña de ID de Apple usando un iPhone, un dispositivo de confianza o soporte de Apple. Siga leyendo para verificar qué método funciona para usted.
Forma 1. Restablecer la contraseña de ID de Apple en iPhone
Según Apple, la mejor y más fácil manera de restablecer su contraseña de ID de Apple es usar su iPhone. Como el dispositivo ya estará iniciado, se vuelve fácil para Apple reconocer que realmente eres tú.
- Abra el menú Configuración.
- Haga clic en su nombre y toque «Iniciar sesión y seguridad».
- Verá una opción para «cambiar la contraseña». Toque.
- Siga las instrucciones para un restablecimiento de contraseña.
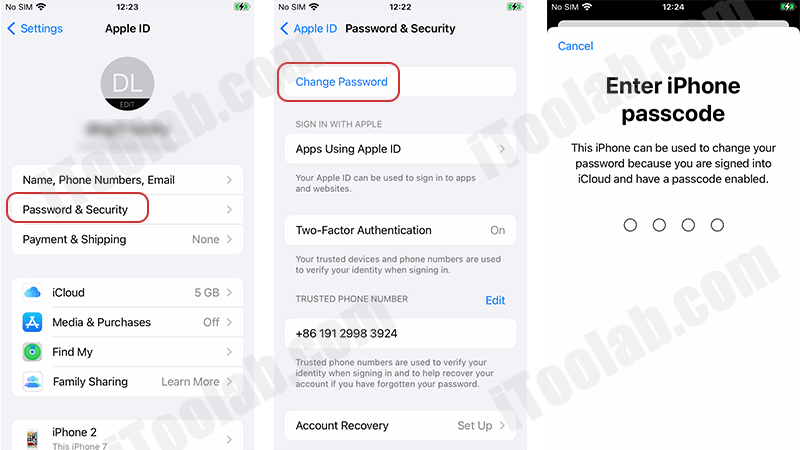
También puede pasar por los pasos anteriores para restablecer la contraseña de ID de Apple en un dispositivo de confianza.
Forma 2. Restablecer la contraseña de ID de Apple a través de la aplicación Apple Support App
Otra forma de restablecer su contraseña es usar la aplicación Apple Support. Necesitará acceso a un dispositivo Apple prestado y su número de teléfono de confianza para este método.
Puede pedir prestado un iPhone de un amigo, familiar o la tienda de Apple. Siga estos pasos para cambiar la contraseña de ID de Apple utilizando la aplicación de soporte:
- Para comenzar, busque y abra el soporte de Apple en el iPhone.
- Dentro de la aplicación de soporte, busque y abra herramientas de soporte.
- Elija la opción Restablecer contraseña y seleccione «Ayuda a otra persona».
- Ingrese sus datos (dirección de correo electrónico/número de teléfono).
- Haga clic en Continuar> Siga las instrucciones.

Bonificación: ¿Olvidó la contraseña de ID de Apple? 1 Haga clic para cerrar la sesión
¿No sería bueno si puede eliminar directamente la ID de Apple del iPhone? Bueno, ¡hay una herramienta como esta y se llama itooltab desbloqueo de iPhone desbloqueador! Es una solución todo en uno que puede eliminar la ID de Apple sin contraseña en 1 clic.
Algunas de las principales características de desbloqueo son:
- Ayudarlo a eliminar/cerrar la ID de Apple actual sin contraseña.
- Después de la extracción, no se quedará atrapado en el iPhone bloqueado en la pantalla de bloqueo de activación del propietario/iCloud.
- Admite todos los modelos de iPhone/iPad/iPod y versiones de iOS.
- Además de eliminar la contraseña de ID de Apple, también puede desbloquear la contraseña de pantalla, desbloquear el bloqueo de iCloud y más.
Entonces, ¿qué estás esperando? ¡Descargue desbloquear el desbloqueador de iPhone hoy!
Siga estos pasos para usar desbloqueo para el desbloqueador de iPhone para eliminar la ID de Apple de su iPhone sin una contraseña:
Paso 1 Una vez que esté instalado, abra el desbloqueo y luego seleccione «Desbloquear la ID de Apple».
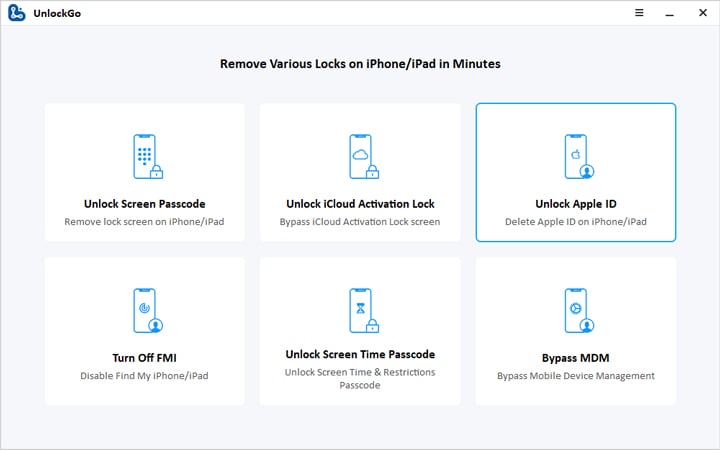
Paso 2 En el siguiente paso, conecte su iPhone a la computadora. Una vez que el iPhone esté conectado, haga clic en la opción «Desbloquear ahora».
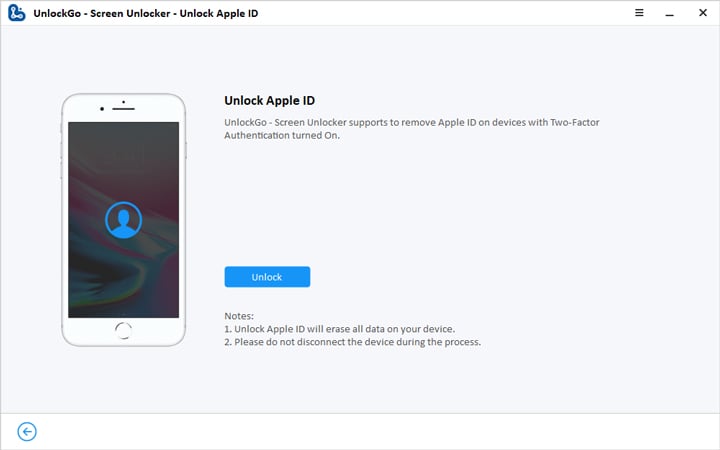
Paso 3 Deberá confirmar que la pantalla 2FA y Lock está habilitado en el dispositivo iPhone o Apple.
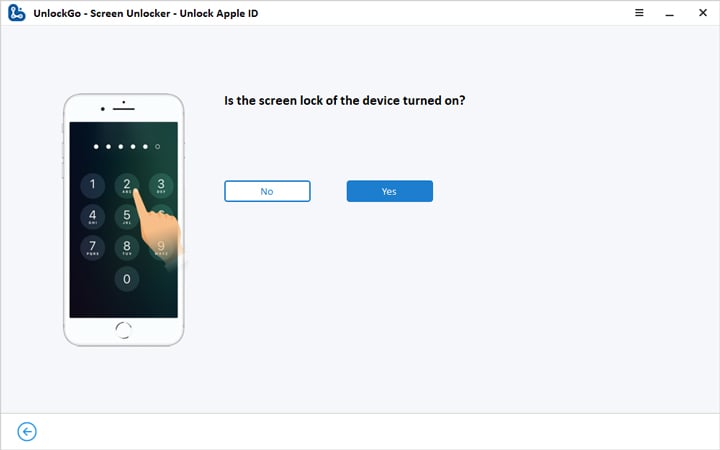
Paso 4 En el siguiente paso, desbloquear se descargará firmware según el modelo de su dispositivo. Haga clic en «Descargar» para iniciar el proceso. Una vez que el firmware haya terminado de descargar, simplemente haga clic en «Desbloquear ahora» y espere por unos minutos.
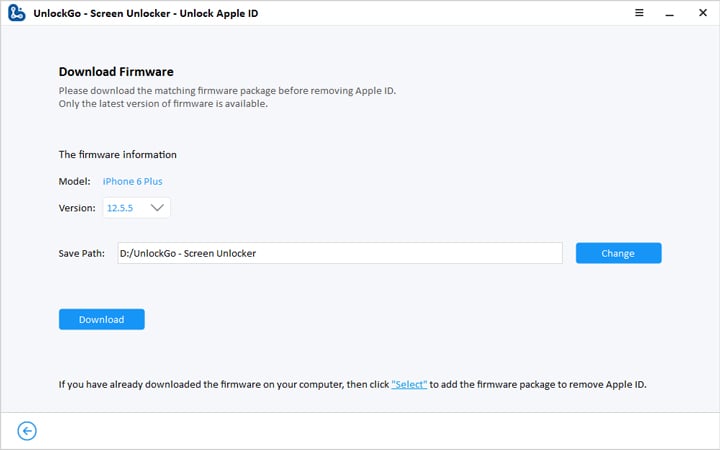
Paso 5 Una vez que se elimina la ID de Apple, se le pedirá que configure su iPhone o iPad. Simplemente siga las instrucciones en pantalla para configurar su dispositivo y disfrutar de todas sus características.
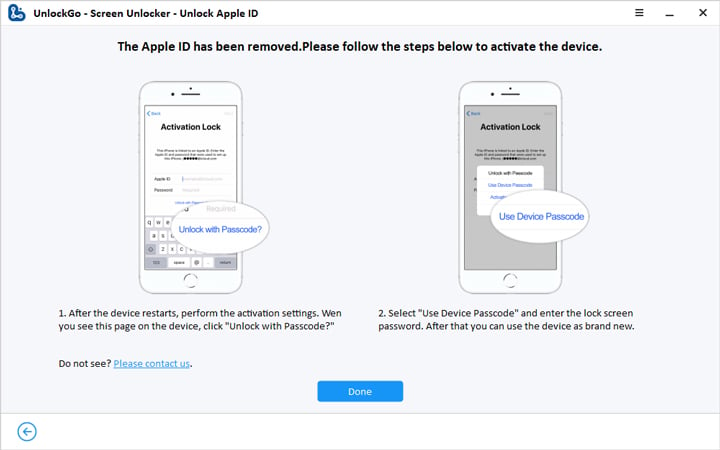
Conclusión
Hemos enumerado diferentes formas que pueden ayudar con cómo encontrar la contraseña de ID de Apple sin restablecerla. Esto incluye usar la aplicación Apple Support, Safari, Chrome o su dispositivo Mac.
Si no desea restablecer la contraseña de ID de Apple, puede usar desbloquear el desbloqueador de iPhone para eliminarlo de su iPhone/iPad, e iniciar sesión en otra ID de Apple para disfrutar de todos los servicios de Apple.
