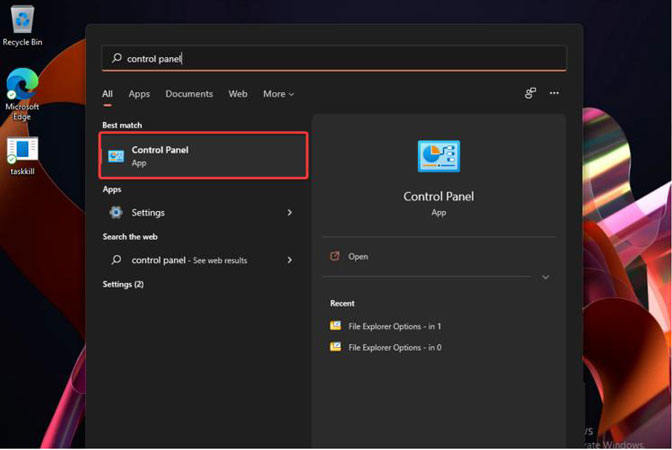
¿No sabe cómo cambiar el nombre de usuario y la contraseña de Windows 11 para evitar la pérdida de datos y personalizar la computadora? Como guía totalmente cubierta, este artículo también les enseña cómo cambiar el nombre de usuario en Windows 11 con/sin contraseña de inicio de sesión.
Cómo cambiar el nombre de usuario en Windows 11 después de iniciar sesión
Cuando tenga en cuenta los beneficios de cambiar el nombre de usuario de su PC de Windows, pasemos a la siguiente sección donde aprenderemos cómo lograrlo.
Windows le permite cambiar el nombre de su cuenta local. Sin embargo, no puede cambiar el nombre de la cuenta de Administrador de Windows.
Aquí está cómo cambiar el nombre de usuario en Windows 11:
Paso 1: Presione Windows y escribir Panel de control. Prensa Ingresar.
Paso 2: Seleccionar Cuentas de usuario. Encontrarás una interfaz donde tendrás que hacer clic Cuentas de usuario de nuevo.
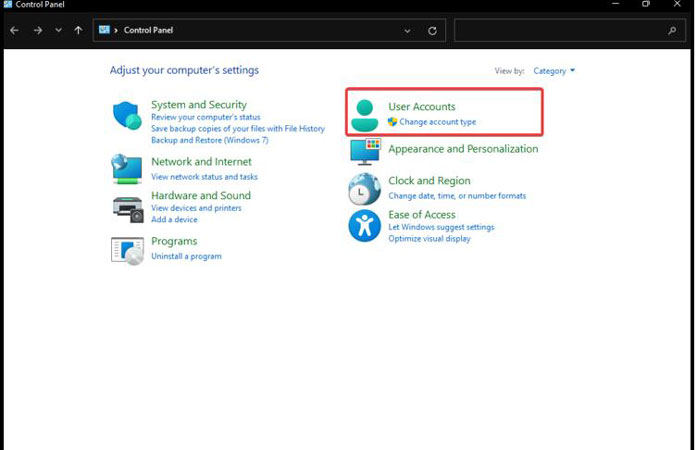
Paso 3: Busque Cambiar el tipo de cuentaOpción en el panel de control Cuentas de usuario submenú y haga clic en él.
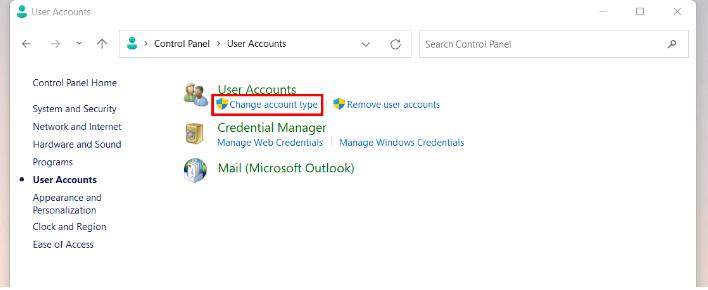
Paso 4: Seleccione la cuenta cuyo nombre esté dispuesto a cambiar.
Paso 5: haga clic
Cambiar el nombre de la cuenta
.
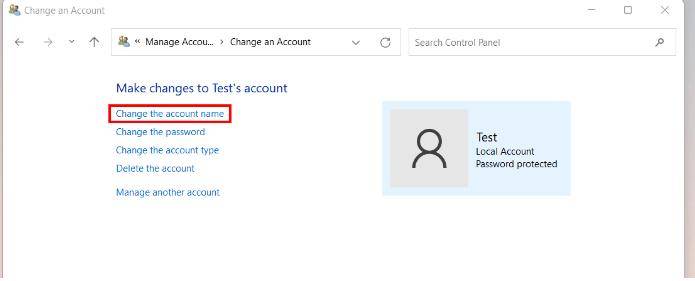
Paso 6: En la ventana, escriba el nombre de su nuevo cuenta. Para confirmar el cambio, haga clic Cambiar el nombre.
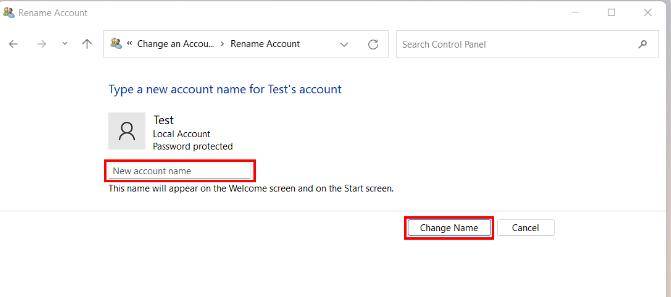
Cómo cambiar el nombre de usuario en Windows 11 sin contraseña
Sin conocer la contraseña, cambiar el nombre de usuario de la computadora sería bastante difícil. Pero no es necesario que esté preocupado, ya que puede restablecer su pantalla de bloqueo de Windows 11 usando Desbloquear – Recuperación de contraseñas de Windows.
Cómo restablecer la contraseña de Windows con desbloquear
Desbloquear para Windows es una herramienta especialmente diseñada para ayudarlo a cambiar el nombre de usuario sin iniciar sesión en el problema. Para usar desbloquear para Windows, tendrá que seguir estos pasos:
Paso 1: Adquirir otra PC accesible donde pueda instalar Desbloqueo (Windows).
Descarga gratuita
Descarga segura
Paso 2: Cree un restablecimiento de contraseña de Windows USB/CD o DVD Luego inserte en una computadora bloqueada, siga las instrucciones en pantalla para ingresar al menú BIOS.
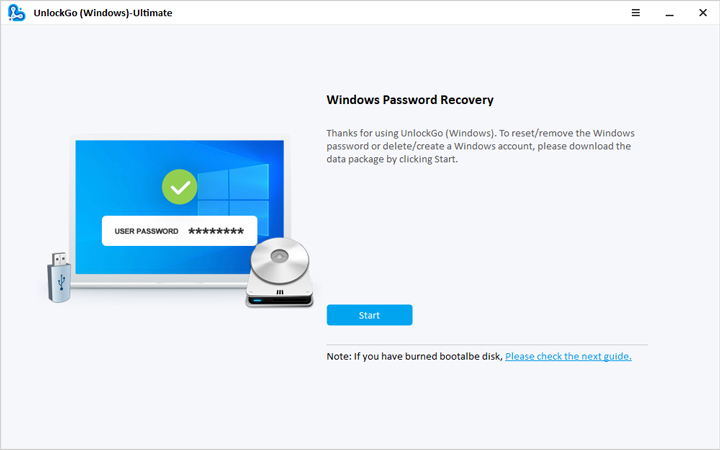
Paso 3: su computadora se reiniciará y luego elegirá el sistema Windows para seleccionar la cuenta de destino para restablecer la contraseña.
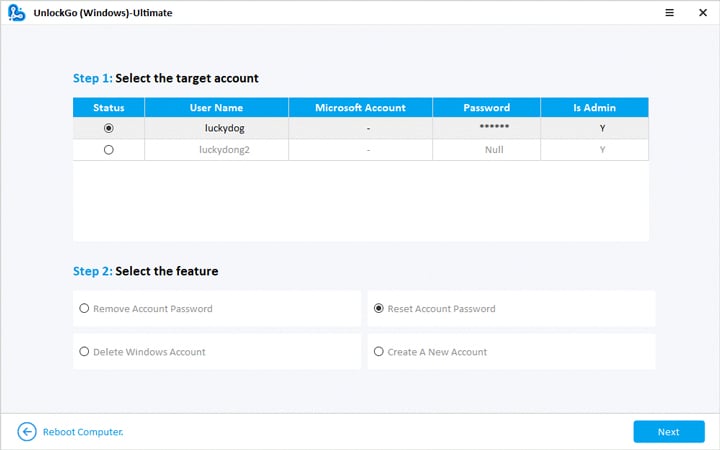
Con la nueva contraseña, puede iniciar sesión en su dispositivo para cambiar el nombre de usuario con las soluciones anteriores.
Consejo adicional: cambie la contraseña de Windows 11 después de iniciar sesión
Los siguientes pasos están aquí para guiarlo con respecto a cambiar su contraseña de Windows 11:
Paso 1: presione el Windows clave y tipo Opciones de inicio de sesión. Prensa Ingresar.
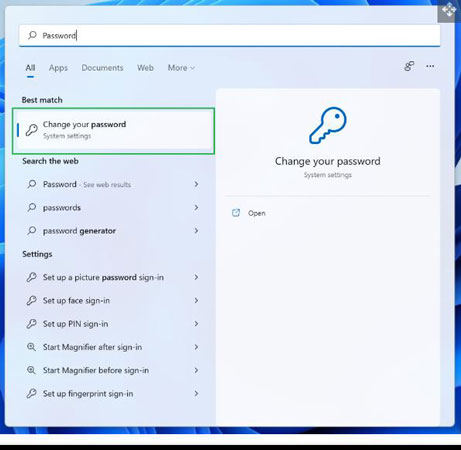
Paso 2: Se abrirá la página de opciones de inicio de sesión. Ahí, haga clic Contraseña. Después, haga clic Cambiar.
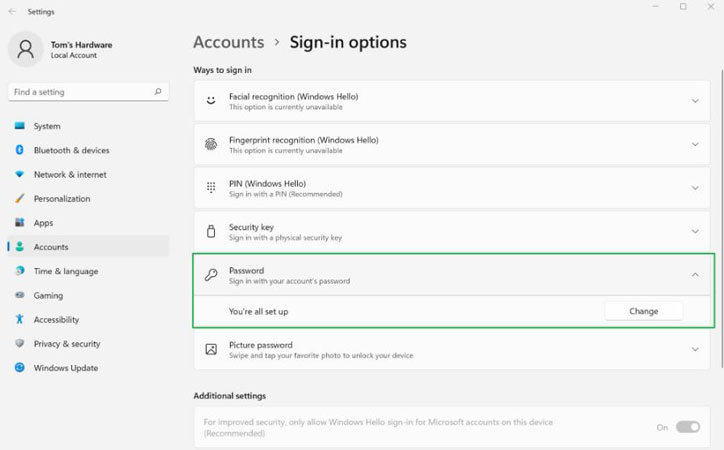
Paso 3: Ingrese su Alfiler de Microsoft para fines de verificación.
Paso 4: Ingrese su contraseña actual.
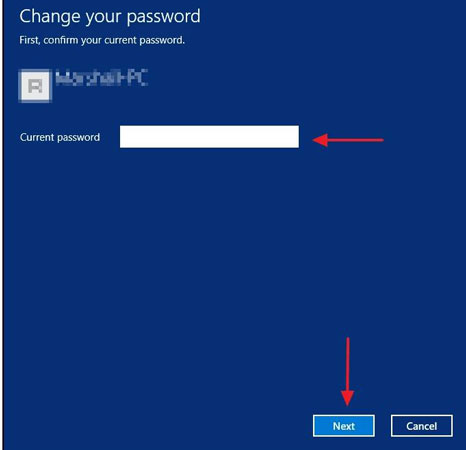
Paso 6: Ahora, tienes que hacer lo siguiente:
- Escribe tu Contraseña actual.
- Escribe tu Nueva contraseña.
- Hacer clic Próximo.
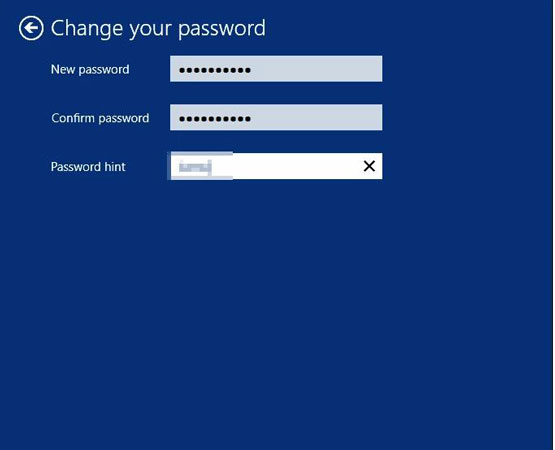
Paso 7: haga clic Finalizar para completar el proceso de cambio de contraseña.
Preguntas frecuentes sobre el nombre de usuario y la contraseña de chan Windows 11
¿Cómo cambiar el nombre de la carpeta de usuario Windows 11/10?
Es posible que haya preguntado cómo cambiar el nombre de la carpeta de usuario mientras busca la respuesta a «Cómo cambiar el nombre de usuario Windows 10 en línea». Antes de eso, debes saber por qué las personas tienden a cambiar los nombres de sus carpetas.
La mayoría de las personas cambian los nombres de las carpetas en sus PC porque quieren clasificar sus archivos y documentos. Además, esto también les ayuda a personalizar archivos en su PC. Para cambiar el nombre de la carpeta de usuario en su PC con Windows, vaya de la siguiente manera:
Paso 1: ir al do unidad de su PC>Carpeta de usuarios.
Paso 2: en el superior derecha en el Explorador de archivos Carpeta, haga clic en el cuadro de búsqueda.
Paso 3: Busque en la carpeta de usuario cuyo nombre desea cambiar.
Paso 4: Cuando aparezca su carpeta deseada en la pantalla, tome el cursor.
Paso 5: haga clic con el botón derecho y haga clic en el Rebautizar Opción en el menú desplegable para cambiar el nombre de la carpeta de usuario.
¿Cómo cambiar la contraseña a una más fuerte en Windows?
Las contraseñas, aunque una herramienta de seguridad poderosa, pueden volverse fáciles de descifrar si no es cauteloso. Aquí hay algunos consejos y trucos a través de los cuales puede elegir una contraseña más sólida para su PC. También puede convertir su contraseña más débil existente en una más fuerte utilizando este método:
Consejo 1: Evite hacer que su contraseña sea demasiado obvia para todos. No use su nombre, cumpleaños ni ningún otro datos personales como su contraseña.
Consejo 2: Una contraseña larga suele ser una cookie dura para romper. Asegúrese de que su contraseña tenga al menos 15 caracteres en él.
Consejo 3: Use una combinación de caracteres, como letras superiores y minúsculas, números y caracteres especiales, para que su contraseña sea invencible.
Siguiendo estos consejos, podrá establecer una 'nueva contraseña de usuario de Windows 11' para su PC.
Conclusión
Cambiar la contraseña de su PC con Windows es muy útil, ya que ayuda a que su computadora sea impenetrable. Sin embargo, si alguna vez le resulta difícil cambiar la contraseña de su PC recién debería, entonces puede descargar fácilmente nuestra herramienta Desbloquear: Recuperación de contraseña de Windows para restablecer la contraseña.
More reading: Cómo encontrar la contraseña de Apple ID sin restablecerla: Guía completa
Descarga gratuita
Descarga segura
