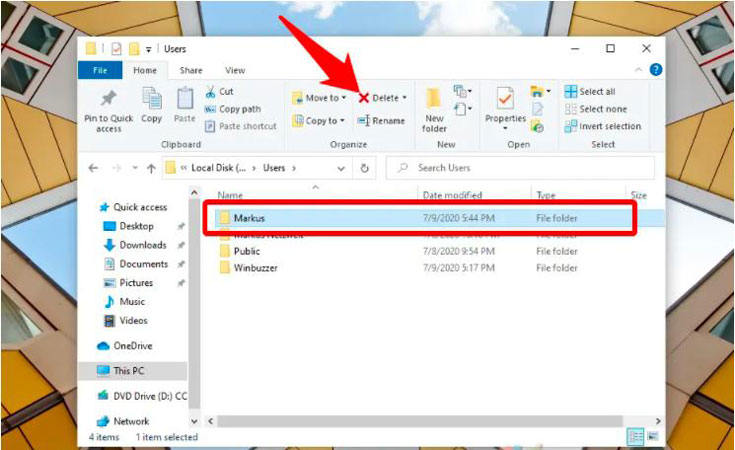
Poder agregar diferentes perfiles de usuario es una característica de seguridad sobresaliente en el sistema Windows. Si la computadora está siendo utilizada por diferentes usuarios, puede proteger fácilmente los datos de otros usuarios. Pero en algún momento, tendrá que eliminar el perfil de usuario Windows 10. Bueno, puede haber muchas razones por las cuales se debe eliminar un perfil de usuario, que incluya:
- Debe eliminar un usuario específico y su acceso desde su computadora portátil o PC.
- El perfil de usuario debe eliminarse debido a una contraseña olvidada.
- Ya no se le permite acceder al usuario para acceder a los archivos y carpetas en la computadora.
Parte 1. Cuenta de usuario vs Perfil de usuario
Una cuenta de usuario es un perfil que pertenece a un usuario específico. Proporciona acceso básico a los archivos y carpetas de este usuario específico. Tiene diferentes niveles de permisos, dependiendo de cuánto confíe en el usuario. Una cuenta de usuario se crea de forma predeterminada cuando instala el sistema Windows.
A perfil de usuariopor otro lado, no está asociado con ningún usuario; Permite a otros usuarios iniciar sesión en su computadora portátil o PC sin necesidad de su permiso. Un perfil de usuario consta de diferentes configuraciones como papel tapiz, ahorro de pantalla y muchas otras características asociadas con los requisitos y opciones personales de un usuario. ¿Puede Windows 10 eliminar los perfiles de usuario al igual que las cuentas de usuario? Obtendrá la respuesta a sus consultas en las siguientes secciones.
Parte 2. Eliminar un perfil de usuario en Windows 10/11
Una vez que conozca las diferencias entre un perfil de usuario y una cuenta de usuario, puede tomar claramente la decisión si necesita eliminar la cuenta de usuario o el perfil de usuario. Cuando se trata de eliminar el perfil de usuario, los usuarios deben comprender que aún pueden usar la contraseña de la cuenta y los detalles de inicio de sesión para acceder al sistema, pero todas las carpetas y los archivos se borrarán que están asociados con el perfil de usuario.
Also read: Restablecimiento de contraseña de cuenta de Microsoft en línea y fuera de línea en 2024
Por otro lado, eliminar la cuenta de usuario no alterará los archivos y carpetas, pero eliminará las credenciales de inicio de sesión como contraseña y nombre de usuario.
Para realizar la eliminación del perfil de usuario, el usuario debe tener derechos administrativos. Aquí hay algunas formas en cómo eliminar el perfil de usuario Windows 10. En primer lugar, discutiremos la situación cuando tenga acceso administrativo a la computadora.
Forma 1: eliminar el registro de perfil de usuario
Eliminar el perfil de usuario de Windows 10 del registro es una solución viable, y este método funciona en la mayoría de los casos. Veamos cómo funciona este método siguiendo los pasos dados.
- Vaya a C: usuarios y luego elija el perfil de usuario que desea eliminar y presione el botón Eliminar.
- Confirme la eliminación presionando Continuar en la ventana emergente.
- Escriba «Regedit» en la barra de búsqueda de Windows y ejecute como administrador.
- Puede encontrar la lista de perfil navegando por la ventana abierta, y aquí está el camino para eso:
- Puede encontrar el perfil de usuario requerido haciendo clic en el SID y luego verificando el campo de datos junto a «PerfilImagePath».
- Una vez que haya confirmado el usuario SID, simplemente elimine el perfil de usuario del panel izquierdo.
- Confirme la eliminación del perfil de usuario, y usted ha terminado con el proceso.


Computer hkey_local_machine Software Microsoft Windows NT Profilelist

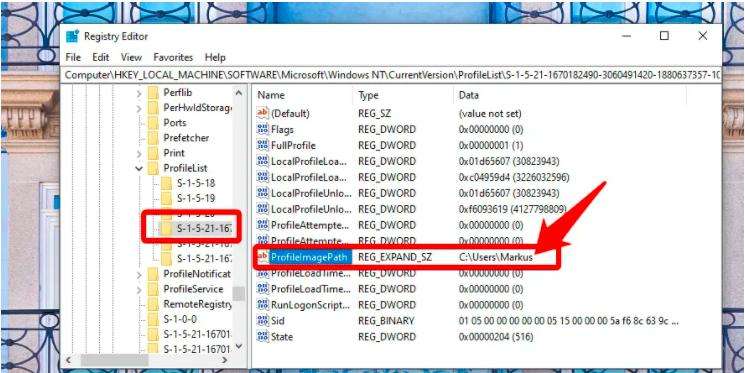
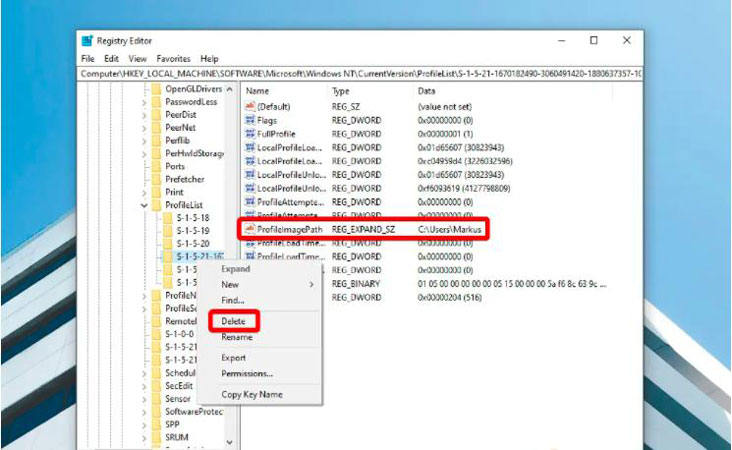
Forma 2: eliminar la línea de comando de perfil de usuario
No todos saben cómo usar la línea de comando, pero a veces este método puede salvarlo de problemas más grandes. Siga los pasos dados para eliminar la línea de comando de Windows 10 de perfil de usuario:
- Abra CMD y escriba «usuarios de red» para obtener la lista de todos los perfiles de usuario disponibles.
- Ahora, elija el usuario que desea eliminar e ingrese «Nombre de perfil de usuario» Nombre de perfil de usuario «.
- Si el comando anterior no funciona, puede intentar «nombre de perfil de usuario» neto de usuario «. Delete /Domain».



Todos los datos asociados con este perfil de usuario se eliminarán después de este comando, por lo que es mejor crear una copia de seguridad de sus archivos importantes antes de este proceso.
Forma 3: Eliminar el perfil de usuario PowerShell
Usando la herramienta PowerShell, los perfiles de usuario se pueden eliminar de forma remota, pero este proceso es un poco complicado; Aquí está el proceso que debe seguir para realizar esta acción.
- Use el script dado para calcular el tamaño de los usuarios en la unidad:
- Ahora, enumere a los usuarios que están inactivos durante más de dos meses.
- Ahora, ingrese los perfiles de usuario inactivos, use el comando dado:
- Si desea guardar algunos perfiles específicos, puede modificar el comando, pero complicará las cosas para el usuario común.
GCI -force 'C: Users' -Serroraction SilentlyContinue | ? {$ _ -IS (io.DirectoryInfo)} | % {
$ len = 0
GCI -Recurse -force $ _. FullName -RerrorAction SilentlyContinue | % {$ len += $ _. Longitud}
$ _. FullName, '{0: n2} gb' -f ($ len / 1GB)
$ sum = $ sum + $ len
}
«Total de perfiles», '{0: n2} gb' -f ($ sum / 1gb)
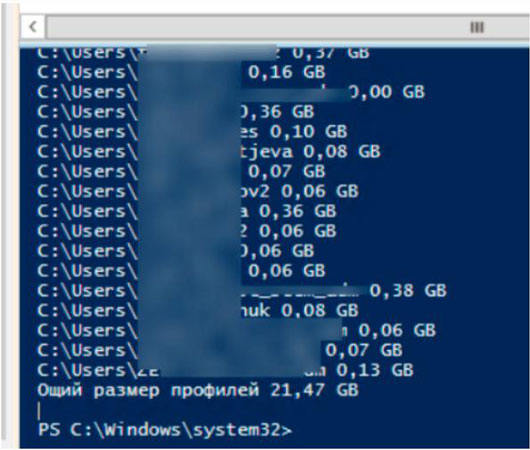
Get -wmiobject -class win32_userprofile | Donde {(! $ _. Special) -and ($ _. ConvertTodateTime ($ _. LastUsetime) -lt (Get -Date) .adddays (-60))} | Objeto de medición
Get -wmiobject -class win32_userprofile | Donde {(! $ _. Special) -and (! $ _. Cargado) -y ($ _. ConvertTodateTime ($ _. LastUsetime) -lt (Get -Date) .adddays (-30))} | Eliminar wmiobject –watif

Parte 3. Eliminar la cuenta de usuario en Windows 10/11
Todos los métodos mencionados eran aplicables cuando tenía acceso al administrador. ¿Qué pasa si ha olvidado la contraseña de Windows o no tiene acceso a la cuenta de administración y desea eliminar el perfil de usuario? ¿Y si solo desea eliminar la cuenta de usuario? En estas situaciones, tiene tres opciones disponibles para hacer el trabajo:
- Restablecer la contraseña de la cuenta de administrador.
- Eliminar la contraseña de la cuenta de administración.
- Elimine su cuenta de Windows.
Para estas tres opciones, Desbloquee: Windows Password Recovery puede ayudarlo, como una herramienta única de recuperación de contraseña de Windows que puede ayudarlo a restablecer, eliminar la contraseña de la cuenta de administración o eliminar cualquier cuenta o perfil de usuario.
Ahora, debe seguir estos simples pasos si desea aprender a eliminar un perfil de usuario Windows 10. Prepare un USB de arranque y otra computadora accesible, descargue el programa en la computadora y cree un disco de restablecimiento de contraseña.
Descarga gratuita
Descarga segura
Paso 1: Crear disco de restablecimiento de Windows
Ya sea que desee restablecer/eliminar la contraseña o desee eliminar o agregar una nueva cuenta, debe crear el reinicio USB o el disco.
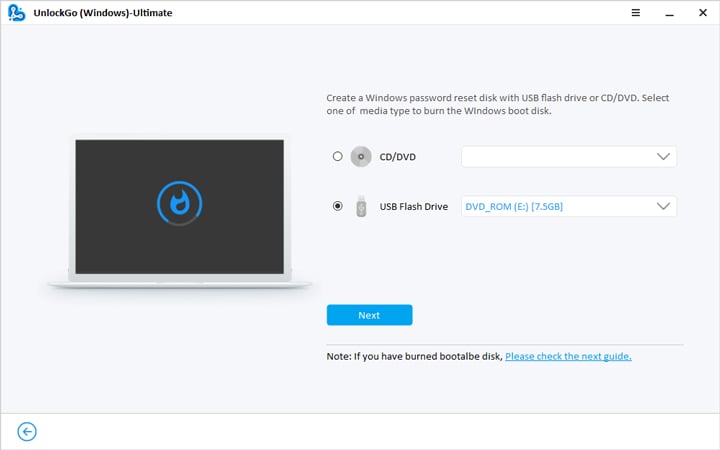
Paso 2: Ingrese el menú de arranque desde el reinicio USB
Ahora, inserte el USB quemado en su PC bloqueada y elija la tecla de arranque para ingresar al menú BIOS, presione F12 o ESC para la mayoría de las computadora, y si no funcionó, el cuadro a continuación puede verificar.
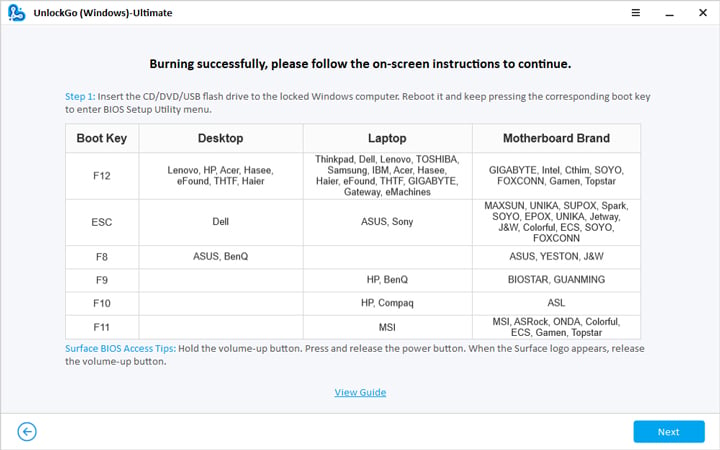
Surface BIOS ACCESS SEGUS: Mantenga presionado el botón Volumen. Presione y suelte el botón de encendido. Cuando aparezca el logotipo de la superficie, suelte el botón de volumen.
Paso 3: Seleccione la prioridad del dispositivo de arranque
Cuando ingrese el menú de arranque, usando las teclas de flecha para seleccionar la pestaña Boot, luego seleccione la prioridad del dispositivo de arranque y luego configure su USB de arranque, presione F10 Guardar y Salir.

Paso 4: restablecer/eliminar la contraseña de la cuenta o eliminar la cuenta de Windows
Aquí primero puede seleccionar la versión del sistema de Windows de su computadora bloqueada. Todos los nombres de las cuentas aparecerán en la pantalla, elegirán el nombre de la cuenta de administrador y luego haga clic en «Restablecer/eliminar la contraseña de la cuenta», luego puede iniciar sesión directamente en la cuenta de administración o usar una nueva contraseña.
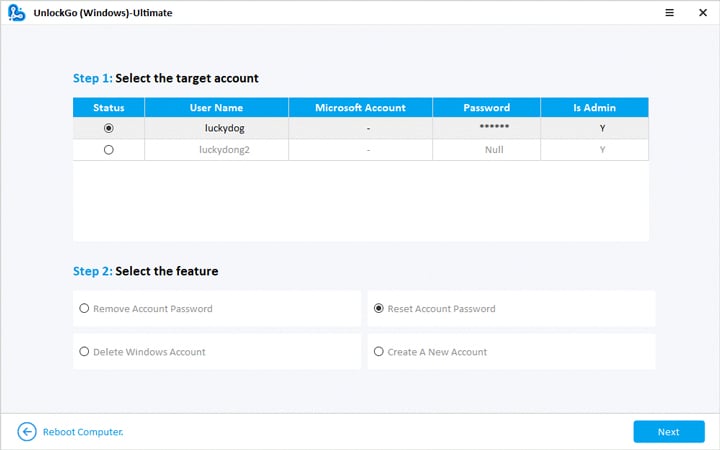
Nota: La cuenta de Microsoft no se puede eliminar y crear, se puede restablecer la contraseña de la cuenta de Microsoft.
Después de esto, ha borrado el perfil de usuario y la cuenta de Windows 10 utilizando desbloquear para Windows sin acceso al administrador.
Desbloquee para Windows como una herramienta todo en uno, puede eliminar toda la contraseña de Windows y las cuentas de administración para usted, también puede verificar cómo eliminar la cuenta de administrador en Windows 10 con facilidad.
Consejos de bonificación sobre perfil y cuenta de usuario eliminado
Aquí hay algunos consejos e ideas increíbles que necesita saber sobre este tema.
1. ¿Cómo recuperar el perfil de usuario eliminado?
Recuperar un perfil de usuario eliminado es bastante fácil cuando tiene la copia de seguridad del historial de archivos. Puede restaurar sus archivos con el historial de archivos, y la otra forma manual es demasiado complicada para un usuario regular de Windows.
2. ¿Puedo recuperar una cuenta de usuario eliminada?
La respuesta a esta pregunta es bastante complicada, pero este artículo de Microsoft Forum puede ayudarlo a Recuperar la cuenta de usuario eliminada.
3. ¿Cómo cambiar el tipo de cuentas en Windows?
Esto solo es posible si tiene privilegios de administrador. Si tiene la contraseña válida y el nombre de usuario para iniciar sesión, siga el Cambiar el tipo de cuenta Para encontrar la respuesta detallada.
Veredicto final
En este artículo, discutimos cómo eliminar los perfiles de usuario Windows 10 utilizando diferentes métodos, y usted ha aprendido que es bastante fácil cuando tiene privilegios de administrador. Sin embargo, si no puede iniciar sesión en el sistema o olvidó la contraseña de una cuenta de administración, entonces estos métodos son inútiles para usted. Si este es el caso, entonces sugerimos aprovechar el desbloqueo para Windows, que proporciona una manera rápida y fácil de deshacerse de las cuentas de Windows bloqueadas y otros problemas relacionados.
