
Si perdió la contraseña de la cuenta de Administrador y no puede acceder a su Windows Server 2016, lea esta guía cuidadosamente para recuperar la contraseña de administrador de Windows Server 2016.
Consejo: No importa su nivel de acceso o experiencia, la herramienta profesional de recuperación de contraseñas de Windows puede recuperar de manera rápida y segura su contraseña de administrador de Windows Server 2016 olvidada para una cuenta de administrador local/de dominio.
La pérdida de acceso a la cuenta de administrador en una máquina Windows Server 2016 puede poner operaciones en un punto final, especialmente cuando ese servidor administra servicios críticos o permisos de usuario. Ya sea que se deba a una contraseña de administración olvidada para Windows Server 2016 o un empleado que se queda, es necesario recuperar su contraseña de administración de Windows Server 2016.
Afortunadamente, Windows Server 2016 ofrece varias formas confiables de recuperar el acceso de administrador, tanto para entornos locales como de dominio. En esta guía, pasaremos por cuatro métodos efectivos para recuperar su contraseña de administrador en su Windows Server 2016, lo que lo vuelve a controlar y salvaguardar la continuidad operativa.
Recupere la contraseña de administrador de Windows Server 2016 a través del disco de instalación de Windows
La instalación USB/DVD proporciona una potente avenida para recuperar la contraseña de administración de Windows Server 2016 al otorgar acceso a las herramientas de reparación subyacentes del sistema, evitando las restricciones de inicio de sesión estándar.
Este método aprovecha las características incorporadas de los medios de instalación de Windows Server 2016 para obtener acceso privilegiado de línea de comandos y restablecer la contraseña de inicio de sesión sin reinstalar el sistema, lo que lo convierte en una opción versátil para administradores con acceso físico al servidor.
Learn more: Qué hacer si olvidaste la contraseña de administrador de Windows Server 2016
Para usar este método para recuperar una contraseña de administrador en la computadora Windows Server 2016, debe preparar un disco de instalación de Windows utilizable por adelantado, que se puede crear utilizando la herramienta de creación de medios oficial proporcionada por Microsoft.
1. Inserte una unidad flash USB de instalación original o DVD en su Servidor de Windows Bloined 2016.
2. Reinicie su computadora y presione la tecla apropiada (generalmente F2, F1, ESCo Deleño) Para ingresar el menú BIOS, luego seleccione para iniciar el servidor en el medio de instalación.
3. Desde la pantalla de configuración, seleccione Repare su computadora en lugar de proceder con la instalación.
4. Navegue a Resolución de problemas > Solicitante del sistema Para abrir una interfaz de línea de comandos.
5. Reemplace el acceso directo de accesibilidad con el símbolo del sistema ingresando:
Move C: WindowsSystem32Utilman.exe C: WindowsSystem32utilman.exe.bak
Copiar C: WindowsSystem32cmd.exe C: WindowsSystem32Utilman.exe
6. Reinicie el servidor cerrando el símbolo del sistema y seleccionando Continuar.
7. En la pantalla de inicio de sesión, presione Ganar + u o hacer clic Facilidad de acceso icono para iniciar el símbolo del sistema.
8. Restablecer la contraseña de administración de Windows Server 2016 con:
Administrador de usuarios de red
9. Inicie sesión con la nueva contraseña para desbloquear su Windows Server 2016, luego restaurar los archivos originales usando el comando:
Copia C: Utilman.exe C: WindowsSystem32Utilman.exe
Cuando está bloqueado de un sistema independiente de Windows Server 2016 sin un inicio de sesión secundario disponible, el método de medios de instalación es una forma confiable de recuperar su contraseña de administrador. Sin embargo, si este método se siente demasiado complejo para usted, salte a la siguiente opción.
Recupere la contraseña de Windows Server 2016 a través de la recuperación de la contraseña de Windows
Para los administradores o novatos técnicos que buscan una solución simplificada, Windows Password Recovery Tool proporciona una forma innovadora de ayudarlo a recuperar el acceso de administrador en Windows Server 2016. Esta herramienta está diseñada para simplificar el proceso de reinicio con una interfaz intuitiva y medios de arranque, lo que le permite pasar, reiniciar o recuperar rápidamente una contraseña de Windows Server 2016 sin requisitos técnicos complejos.
Admite la recuperación de contraseña para múltiples tipos de cuenta, incluida la cuenta local de usuario/administración, usuario de dominio/cuenta de administración y cuenta de Microsoft. Aquí le mostramos cómo recuperar la contraseña de administrador en Windows Server 2016 sin perder datos:
Paso 1. Cree un USB o DVD de arranque.
En otra computadora accesible, descargue y ejecute la recuperación de contraseña de Windows. Inserte un CD/DVD o una unidad flash USB en blanco y seleccione sus medios conectados, luego haga clic en Próximo Para grabar un disco de recuperación de contraseña de arranque.
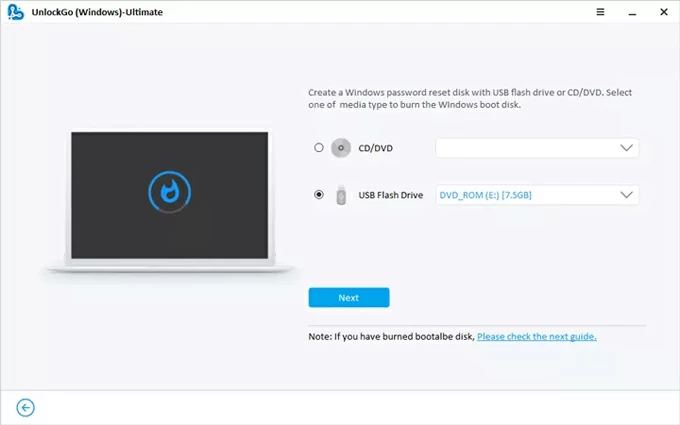
Paso 2. Arrenga el Windows Server 2016 desde los medios.
Inserte el disco de restablecimiento de contraseña en el servidor bloqueado, acceda a la pantalla BIOS y configure el medio como el dispositivo de arranque principal.
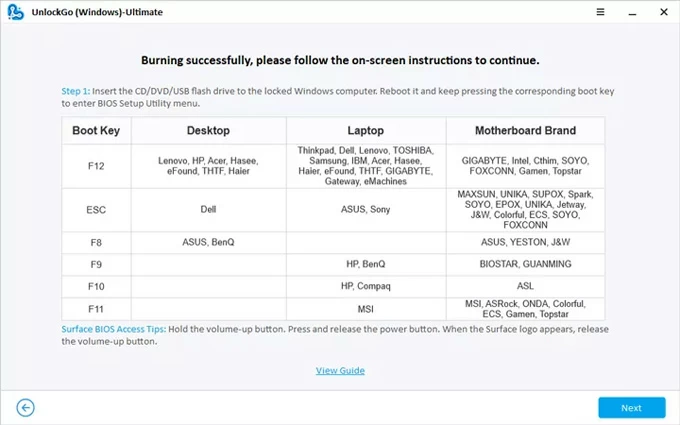
Tenga en cuenta la clave que su fabricante de computadora utiliza para ingresar la interfaz BIOS, generalmente F2, F1, F12 o Del Keys. Para pasos específicos, puede verificar:
Paso 3. Seleccione la cuenta de administrador del sistema operativo y de destino.
Después del arranque, la interfaz de recuperación enumerará su sistema y cuentas instalados. Seleccione el Windows Server 2016 y la cuenta de administración para la que necesita recuperar la contraseña.
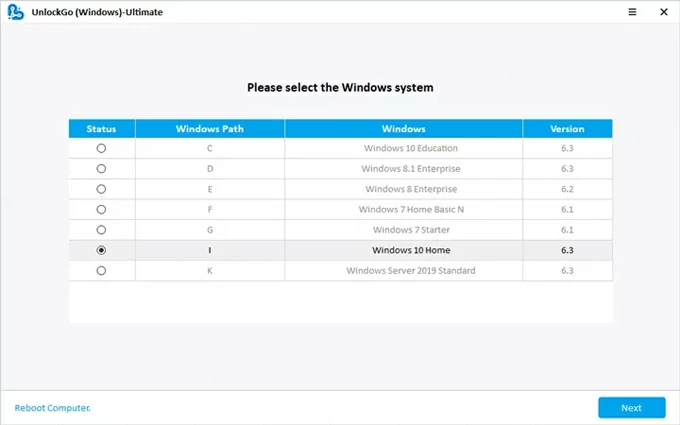
Paso 4. Recupere la contraseña de administrador en Windows Server 2016.
Seleccionar Restablecer contraseña de la cuenta y establezca una nueva contraseña de inicio de sesión para su cuenta de administración local o de dominio, luego haga clic en Reiniciar Para guardar la contraseña cambiada.
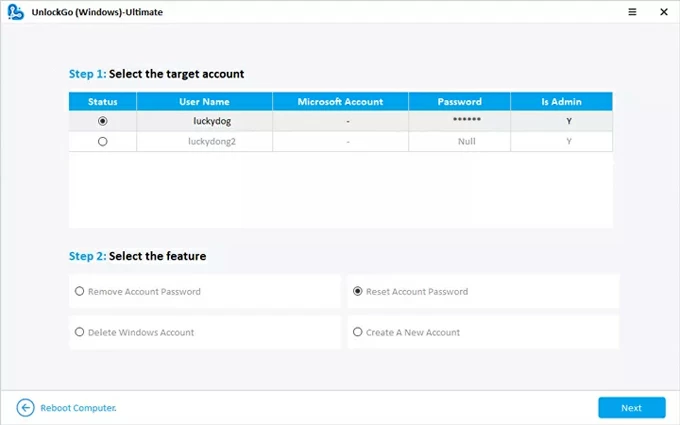
Puede usar esta nueva credencial para recuperar el acceso a su computadora Windows Server 2016.
Cómo recuperar una contraseña de administrador local en Windows Server 2016
La consola de usuarios y grupos locales ofrece una solución incorporada para recuperar contraseñas de administración en sistemas independientes de Windows Server 2016 con cuentas locales. Al acceder a otra cuenta local con privilegios administrativos, puede restablecer la contraseña olvidada de su cuenta de administración en Windows Server 2016 sin necesidad de medios adicionales.
1. En la pantalla de inicio de sesión del Windows Server 2016 bloqueado, seleccione otra cuenta de administración para la cual conoce las credenciales e inicia sesión.
2. Presione Ganar + + Riñonalluego escriba lusrmgr.mscy luego presiona Ingresar Para abrir la consola de usuarios y grupos locales.
3. Navegue al Usuarios pestaña, haga clic con el botón derecho en la cuenta especificada y seleccione Establecer contraseña.
4. Siga las indicaciones para ingresar y confirmar la nueva contraseña.
5. Haga clic en DE ACUERDO Para guardar los cambios, luego cierre la consola.
6. Reinicie el servidor normalmente e inicie sesión con la contraseña actualizada.

Cómo recuperar la contraseña de administración de Windows Server 2016 para la cuenta de dominio
En entornos donde Windows Server 2016 funciona como un controlador de dominio, los usuarios y computadoras de Active Directory emergen como una herramienta sofisticada para recuperar una contraseña de administrador de dominio. Este método capitaliza las capacidades de gestión centralizadas de Active Directory, lo que permite a los administradores con credenciales de dominio alternativas para restablecer las cuentas bloqueadas sin problemas.
1. Inicie sesión desde una PC unida por dominio con derechos de administrador.
2. Iniciar Usuarios y computadoras de Active Directory. Deberías presionar Ganar + + Riñonaltipo dsa.mscy golpear Ingresar.
3. Expanda el Usuarios carpeta y haga clic con el botón derecho en la cuenta de administración bloqueada.
4. Elige el Restablecer contraseña opción y escriba una nueva contraseña en el cuadro de diálogo.
5. Confirme el reinicio y aplique los cambios.

Pensamientos finales
Según la introducción de este artículo, obtendrá cuatro formas de recuperar su contraseña de administrador de Windows Server 2016. El método específico que elija depende de varios factores: su tipo de cuenta (cuenta de administrador local o una cuenta de administrador de dominio), su preparación (ya sea que tenga un disco de instalación de Windows o una cuenta de administración accesible adicional) y su nivel de habilidad técnica.
- Disco de instalación de Windows Server 2016: Adecuado para usuarios que han creado preesperaciones un medio de instalación de Windows y están familiarizados con los avisos del sistema.
- Recuperación de contraseña de Windows: lo mejor para los administradores de todos los niveles de habilidad que necesitan una solución rápida y simple.
- Usuarios locales y consola de grupos: óptimo para los administradores de servidores independientes con conocimiento técnico básico y pueden acceder a otras cuentas locales con derechos administrativos.
- Usuarios y computadoras de Active Directory: ideal para Windows Server 2016 unido a un dominio, con credenciales de administración de dominio alternativas disponibles.
Finalmente, si todos los métodos fallan, la reinstalación del sistema también puede lograr la recuperación de la contraseña del administrador de Windows Server 2016, pero esto borrará su dispositivo.
Artículos relacionados
Restablecimiento de contraseña de Windows 11
Cómo restablecer la fábrica Windows 10 sin contraseña
