
La capacidad de enviar y recibir mensajes de texto a la perfección a menudo se da por sentado. Sin embargo, hay casos en que surge la pregunta frustrante: «¿Por qué mis mensajes de texto no envían mis Android?«Esta tarea aparentemente simple a veces puede plantear desafíos inesperados, dejándonos perplejos y buscando respuestas.
A lo largo de este pasaje, profundizaremos en la intrincada red de factores que pueden obstaculizar la situación cuando envíe o reenvíe mensajes de texto en Android. Al explorar las muchas razones detrás de este tema y destacar varios métodos para la resolución, nuestro objetivo es proporcionar claridad y orientación a quienes enfrentan este dilema.
Parte 1: ¿Por qué mis mensajes de texto no se envían en mi Android?
Podría haber una variedad de razones subyacentes para «¿Por qué no puedo enviar mensajes de texto en mi teléfono Android»? Y aquí hay algunas posibles explicaciones:
- El dispositivo no recibe ninguna señal.
- La red celular no puede enviar o recibir mensajes.
- La tarjeta SIM no se ha insertado correctamente.
- No hay suficiente tiempo de aire, o el mensaje se ha agotado.
- Se han configurado configuraciones incorrectas.
- El teléfono podría verse dañado.
- La aplicación de mensajería puede tener un error o mal funcionamiento.
- La configuración predeterminada puede haber sido alterada.
- La red está congestionada con tráfico pesado.
- El modo de vuelo puede estar habilitado en su teléfono.
- El número que está tratando de alcanzar puede ser inválido o desconectado.
- La configuración del centro de mensajes (SMSC) no es válido.
También puede que le guste:
Parte 2: Las 16 correcciones posibles a los mensajes de texto que no se envían en Android
Arreglar 1. Elimine el contacto antes de agregarlo nuevamente
En primer lugar, puede corregir mensajes de texto que no envían en Android eliminando y agregando directamente los contactos nuevamente. Para hacerlo, siga las instrucciones:
- Abra la aplicación Contactos en su dispositivo Android.
- Busque el contacto que desea eliminar de su lista. (¿Quieres eliminar los contactos SIM en Android de forma permanente?)
- Toque el contacto para abrir sus detalles y haga clic en «Eliminar» o «eliminar».
- Abra la aplicación Contactos en su dispositivo Android.
- Busque una opción que diga «agregar» o un signo «+».
- Presione «Agregar» o el signo «+» para crear un nuevo contacto.
- Ingrese la información del contacto en los campos proporcionados.
- Toque «Guardar» o «Hecho».
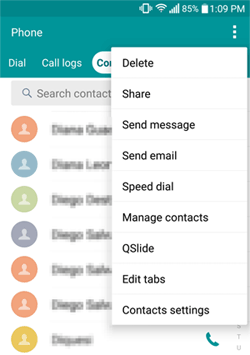
Corrigir 2. Verifique la conexión de red
- Abra la aplicación «Configuración» en su dispositivo Android.
- Desplácese hacia abajo o busque la opción «Red e Internet» y toquela.
- Toque «Wi-Fi» o «Red móvil», dependiendo del tipo de conexión que desee verificar.
- Busque la red Wi-Fi a la que está conectado actualmente y asegúrese de que muestre «conectado» o tenga una marca de verificación al lado. Si no, toque el nombre de la red y seleccione «Conectar» para establecer una conexión.
- Si toca «red móvil», asegúrese de que se muestre «conectado» o tenga una marca de verificación al lado. Si no, toque el nombre del proveedor de red y seleccione «Conecte» o «Habilitar» para establecer una conexión de red celular.
Corrigir 3. Verifique los números de teléfono bloqueados
- Abra la aplicación Contactos, seleccione el nombre de la persona y busque un icono de «bloqueo» junto a su nombre o número. (¿Cómo bloquear las llamadas y los mensajes en un iPhone?)
- Si encuentra el icono de «bloque», toque los tres puntos en la parte superior derecha de su pantalla.
- Seleccione «Desbloquear» para restaurar la capacidad de enviar mensajes de texto a esa persona.

Arreglar 4. Inspeccione si se necesita un código de país
- Abra su aplicación de mensajería en su dispositivo Android.
- Toque el botón «Componer» o «Nuevo mensaje».
- Ingrese el número de teléfono de la persona a la que desea enviar el mensaje.
- Preste atención al formato del número de teléfono que ingresó. Si incluye un código de país (como +1 para Estados Unidos o +44 para el Reino Unido) antes del número de teléfono real, significa que ya está especificando el código de país.
- Si no es así, intente enviar el mensaje sin el código de país y vea si pasa.
- Si el mensaje no hace esto, indica que debe especificar el código de país para ese número de teléfono en particular.
Haga clic para obtener más información:
Read more: ¿Cómo deshacer o recordar mensajes de texto en un teléfono Android? Descubre 7 soluciones efectivas.
FIJO 5. Asegúrese de que el modo de avión esté deshabilitado
El modo de avión deshabilita automáticamente los datos celulares, lo que puede llevar a que SMS no funcione en Android. Si bien puede parecer obvio, es importante verificar si el modo de avión está habilitado en su dispositivo:
- Para verificar esto, deslice hacia abajo desde la parte superior de su pantalla para acceder al menú «Configuración rápida».
- Suponiendo que no ve que el «modo de avión» se alinee, deslice hacia abajo nuevamente y busque el icono del avión.
- Si está habilitado, toque el icono para deshabilitar el modo.
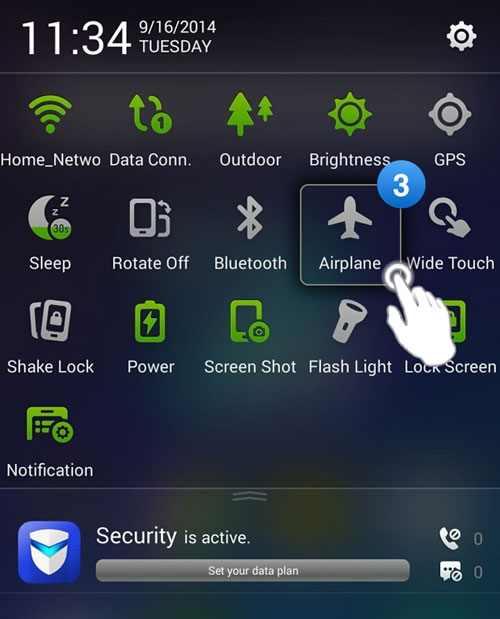
Arreglar 6. Restablecer suave su teléfono Android
Realizar un restablecimiento suave ayuda a reiniciar su teléfono/tableta Android y resolver problemas menores de software. No borra ningún dato o configuración en su dispositivo. Aquí están los pasos:
- Mantenga presionado el botón «Power» en su dispositivo Android.
- Debe aparecer un menú en la pantalla con opciones como «apagar», «reiniciar» o «reiniciar».
- Toque la opción «Reiniciar» o «Reiniciar».
- Si ambas opciones no están disponibles, continúe manteniendo presionado el botón «Power» hasta que el dispositivo se apague por completo.
- Después de eso, espere unos segundos y presione la tecla «Power» nuevamente para volver a encenderla.
Arreglar 7. Aplicación de mensajes de salida de fuerza
- Acceda al menú «Configuración» en su dispositivo.
- Abra la sección «Aplicación» o «Aplicaciones».
- Desplácese hacia abajo en la lista para ver todas las aplicaciones instaladas.
- Localice y toque la aplicación «Mensajería».
- Toque «Force Stop» para arreglar Android no enviando textos.
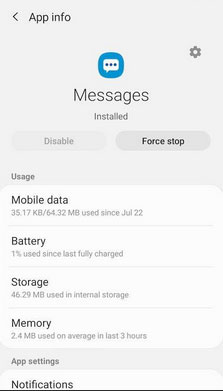
Arreglar 8. Verifique la tarjeta SIM
Verifique que su tarjeta SIM se inserta correctamente en la ranura SIM. Puede eliminar la tarjeta SIM de su teléfono y reinsertar cuidadosamente en su ranura designada. Esta acción simple podría resolver que el mensaje no pudo enviar a Android que está experimentando. (¿Cómo recuperar mensajes de texto de las tarjetas SIM si se eliminan accidentalmente?)
Arreglar 9. Desactive iMessage al cambiar de iPhone a Android
Cuando se transfiera de un iPhone a un teléfono Android, asegúrese de deshabilitar iMessage abriendo la «Configuración»> «Mensajes»> «iMessage»> «Apagarse» de su iDevice.
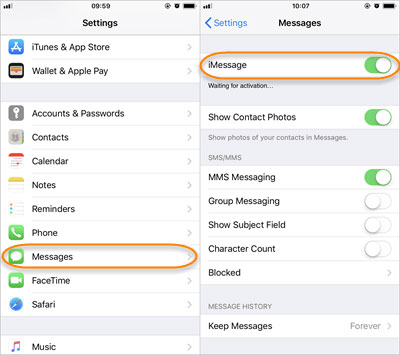
Corrigir 10. Restablecer la configuración de SMS al valor predeterminado
- Acceda a la aplicación de mensajería de texto en su teléfono Android.
- Localice el símbolo de elipsis en la esquina superior derecha.
- Toque el signo y elija «Configuración».
- Restablezca todas las configuraciones disponibles para sus valores predeterminados.
- Posteriormente, reinicie su teléfono para solucionar el mensaje de envío fallado en Android.
Arreglar 11. Borrar caché de la aplicación de mensajería
- Acceda al menú «Configuración» de su teléfono.
- Navegue a «aplicaciones» y seleccione «Mensajes» (o su aplicación de mensajería).
- Elija «Almacenamiento» y opte por «Borrar caché».
- Si desea eliminar todos los datos asociados con la aplicación, seleccione «Borrar datos».
- Confirme la acción tocando «OK», y esto también ayudará a limpiar los archivos basura en Android.
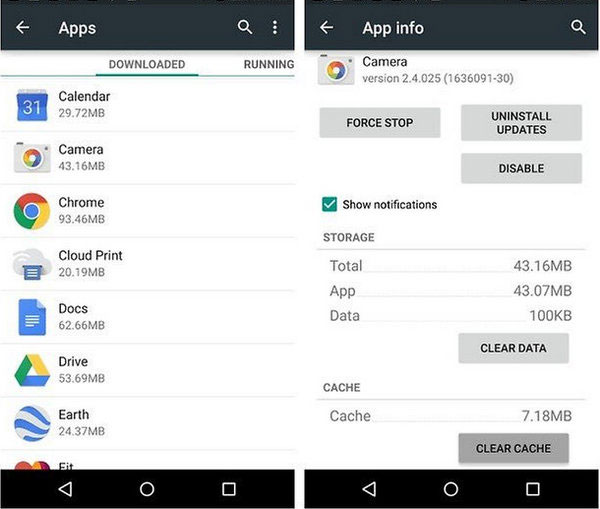
FIJO 12. Restablecer la configuración de la red
No puedo enviar mensajes a Android; ¿Puedo darle a la red una actualización o restablecimiento completo? ¡Seguro! Pruebe los simples pasos para restablecer la configuración de la red:
- Acceda al menú «Configuración» en su dispositivo Android.
- Localice y toque «Sistema».
- Dentro de la configuración del sistema, busque y seleccione «Restablecer opciones».
- Busque «Configuración de red de restablecimiento» y toquela.
- Confirme su selección para continuar con el reinicio.
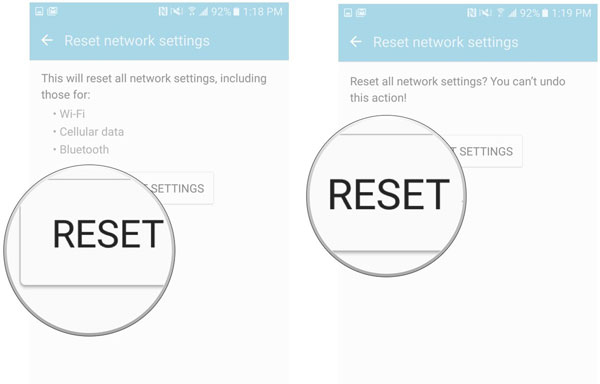
Arreglar 13. Verifique SMSC
- Inicie la aplicación Mensajes en su dispositivo.
- Toque los tres puntos en el lado derecho de su pantalla para acceder al menú «Configuración».
- Seleccione «más configuración»> «Mensajes de texto».
- Desplácese hacia abajo hasta la parte inferior y localice la opción «Centro de mensajes».
- Visite el sitio web de su operador y compare el número de centro de mensajes que se muestra en su teléfono con el que se proporciona en el sitio web.
- Si los números son diferentes o faltan, ingrese el número de centro de mensajes correcto en el campo «Centro de mensajes» antes de tocar «OK» para guardar los cambios.
Arreglar 14. Restablecer su teléfono de fábrica
¿No se puede enviar mensajes de texto pero puede recibir en Android? Puede haber una falla menor que afecte el sistema. Ahora, adhiérase a la guía simple para restablecer su teléfono Android al instante:
- Dirígete al menú «Configuración» en tu teléfono.
- Localice y seleccione la opción «Copia de seguridad y restablecimiento».
- Vaya por «Restablecimiento de datos de fábrica»> «Restablecer teléfono».
- Siga cualquier indicación o confirmación adicional para continuar con el reinicio.
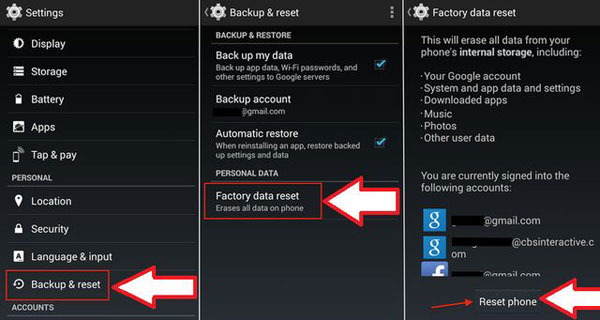
SEX 15. Comuníquese con su operador para confirmar su suscripción
Si no puede enviar mensajes de texto, es posible que su suscripción haya expirado o agotado. Para resolver esto, debe comunicarse con su proveedor de red para confirmar el estado de su suscripción. Si las cosas se ponen difíciles, puede renovarlo para continuar usando el servicio de mensajería corta.
Arreglar 16. Prueba otra aplicación de mensajería
Si todavía tiene problemas para enviar mensajes de texto en su dispositivo Android, intente usar una aplicación de mensajería alternativa como Google Mensajes o Textra123.
Bonificación: cómo enviar mensajes de texto de Android en una computadora
Después de arreglar los mensajes de texto que no se envían en Android, ¿está buscando una forma más conveniente de escribir al enviar SMS? Quizás le gustaría preservar sus conversaciones con una copia de seguridad o archivo en una pantalla más grande. Si es así, el asistente de Mobilekin para Android (WIN y Mac) ofrece una solución que le permite enviar y recibir mensajes de texto en su computadora, atendiendo estas necesidades específicas. Además de estas características, esta herramienta versátil también abarca las siguientes funciones.
Lo más destacado de Mobilekin Assistant para Android:
- Enviar y recibir mensajes de texto en la computadora convenientemente.
- El mejor administrador de SMS de Android para administrar textos de Android y otros archivos en una computadora.
- Transfiera los datos entre Android y la computadora selectivamente.
- Realice una copia de seguridad y restaure los teléfonos/tabletas Android con un clic.
- Trabaje para archivos como SMS, contactos, registros de llamadas, música, fotos, videos, libros, aplicaciones, etc.
- Conexión fácil (dos modos de conexión), procesamiento rápido y sin pérdida de calidad.
- Llevamos bien con casi todos los dispositivos Android, incluidos Samsung, Xiaomi, Oppo, Motorola, LG, Sony, HTC, Google, Dell, Huawei y más.
- No dejará escapar su privacidad.
![]()
![]()
¿Cómo enviar mensajes de texto de Android en una computadora a través del asistente para Android?
- Comience descargando e instalando la herramienta en su computadora.
- Una vez instalado, use un cable USB para conectar su teléfono Android a la computadora.
- Siga las simples instrucciones en pantalla para permitir que el software reconozca su dispositivo.
- Localice y haga clic en la pestaña «SMS» en el lado izquierdo de la interfaz del programa.
- Luego, desde la parte superior de la pantalla, seleccione el botón «Nuevo».
- Esto abrirá la interfaz de mensajería, donde puede ingresar los detalles necesarios, como el número de teléfono del destinatario y otra información relevante.
- Ingrese los contactos deseados a quienes desea enviar los mensajes de texto y proceda a escribir su mensaje en el campo de texto proporcionado.
- Finalmente, haga clic en el botón «Enviar» para entregar el mensaje de texto al número de teléfono especificado.
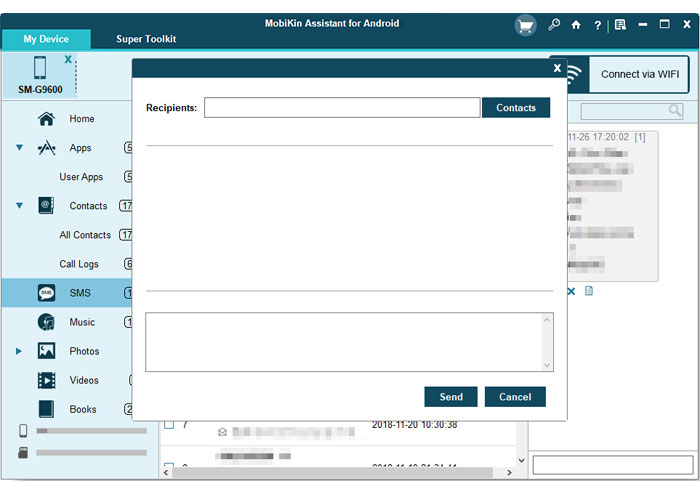
En una palabra
El objetivo de esta publicación es arrojar luz sobre las innumerables razones «¿Por qué mis mensajes de texto no envían/entregan a cierta persona en Android»? Al explorar diversas causas y posibles soluciones, esperamos capacitar a las personas para diagnosticar y resolver problemas de mensajes de texto, fomentando la comunicación perfecta en el ámbito digital.
Si ninguno de estos pasos resuelve el problema, es aconsejable comunicarse con su proveedor de red móvil o el fabricante de su dispositivo Android para obtener más ayuda. Pueden proporcionar pasos de solución de problemas específicos en función de su dispositivo y configuración de red.
