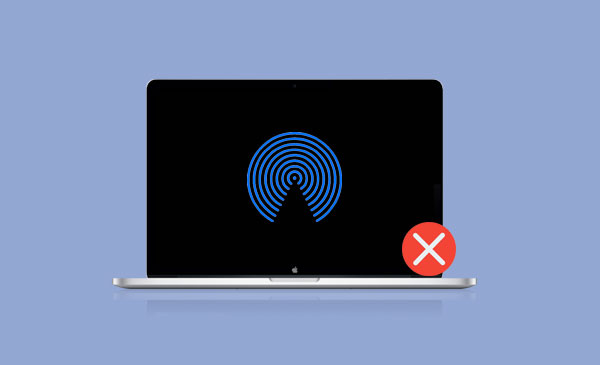
Airdrop, una forma conveniente de transferir archivos, imágenes y datos entre su Mac, iPad y iPhone de forma inalámbrica, a veces puede encontrar problemas de confiabilidad. Un problema común es que Airdrop sigue cancelando, lo que hace que sea difícil que los dispositivos se detecten mutuamente. A continuación le diremos por qué AirDrop sigue cancelando y cómo solucionarlo.
Parte 1: ¿Por qué AirDrop sigue cancelando?
¿Por qué mi airdrop sigue apagando? Hay varias razones por las cuales este problema puede ocurrir:
- No hay suficiente espacio de almacenamiento en su Mac, iPhone o iPad
- Problemas de conexión
- Configuración incorrecta
- Compatibilidad de archivo
- Dispositivos incompatibles
- Problemas de iOS (Top 7 Software de recuperación del sistema iOS)
- Problemas de privacidad
Cualquiera sea la razón, puede probar las siguientes soluciones una por una hasta que se resuelva el problema.
Parte 2: ¿Cómo arreglar AirDrop sigue cancelando en iPhone/iPad/Mac?
Solución 1. Borrar espacio de almacenamiento
Antes de intentar que los archivos de AirDrop, asegúrese de que su teléfono inteligente y Mac tengan suficiente capacidad de almacenamiento.
Verificación de espacio de almacenamiento en Mac:
- Para verificar el espacio disponible en Mac, vaya al menú Apple> Preferencias del sistema> General> Almacenamiento. Si el espacio es insuficiente, libere el almacenamiento en su Mac. Después de garantizar suficiente espacio, vuelva a intentar que el archivo sea para ver si el problema se resuelve.
Verificación de espacio de almacenamiento en iPhone o iPad:
- Navegue a Configuración> General> Almacenamiento en su iPhone. Para optimizar el almacenamiento, revise las aplicaciones que consumen más espacio. Toque estas aplicaciones para desinstalarlas o eliminarlas si es necesario.
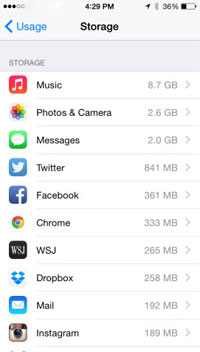
Consejos: Para obtener más consejos sobre cómo liberar el almacenamiento, consulte nuestra guía sobre cómo borrar el almacenamiento de iPhone cuando esté lleno.
Solución 2: Verifique las conexiones Wi-Fi y Bluetooth
AirDrop permite a los usuarios enviar medios a otros que usen Bluetooth y Wi-Fi. Si sus transferencias de archivo se rechazan consistentemente, intente reiniciar Wi-Fi y Bluetooth en dispositivos de envío y recepción. Aquí está como:
- Abra la aplicación «Configuración» en su iPhone.
- Alterne el apagado Wi-Fi y luego vuelva a encender.
- Navegue de nuevo a la pantalla anterior.
- Toque el icono Bluetooth para deshabilitar Bluetooth.
- Espere de cinco a diez segundos antes de volver a habilitar Bluetooth y Wi-Fi.
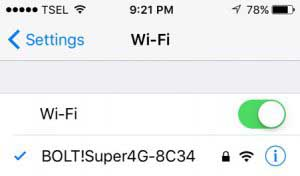
Solución 3: Desactivar el punto de acceso personal
Antes de usar AirDrop para transferir archivos, es crucial deshabilitar su punto de acceso personal para evitar posibles problemas. La radio Wi-Fi en su dispositivo se comparte entre AirDrop y la función personal del punto de acceso. Ejecutar ambos simultáneamente puede conducir a problemas de conectividad y puede interrumpir el proceso de AirDrop.
Pasos para deshabilitar el punto de acceso personal:
- Abra la configuración en su iPhone.
- Toque el punto de acceso personal.
- Alterne el interruptor junto a «Permitir que otros se unan».
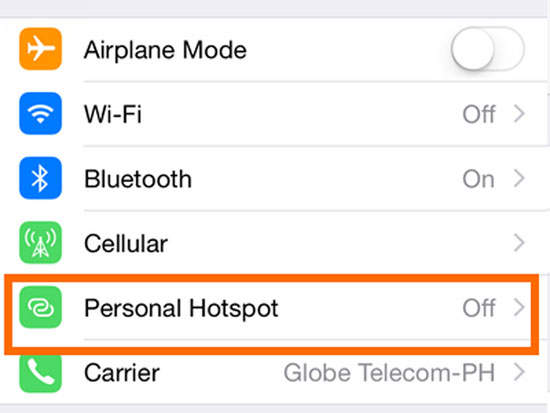
Al apagar su punto de acceso personal, puede garantizar una experiencia aérea más suave sin interferencia de otras funciones de Wi-Fi.
Solución 4: Actualice sus dispositivos
Si está experimentando el problema cancelado por AirDrop, puede deberse al software obsoleto en su dispositivo. Actualizar su dispositivo a menudo puede resolver tales problemas.
Actualización de su Mac:
- Para verificar las actualizaciones y actualizar su Mac, vaya al menú Apple> Preferencias del sistema> General> Actualización de software. Si hay actualizaciones disponibles, descargue e instálelas siguiendo las instrucciones en pantalla.
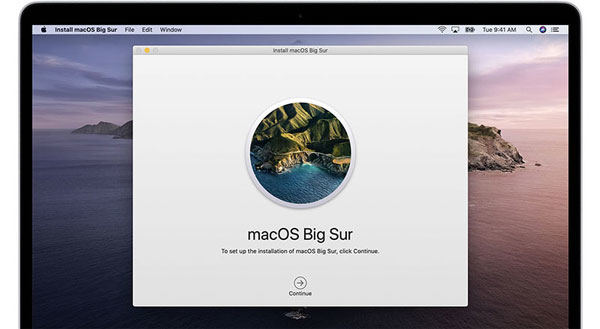
Actualización de su iPhone o iPad:
- Navegue a Configuración> General> Actualización de software en su iPhone o iPad. Toque «Descargar e instalar» si hay una actualización disponible y luego siga las indicaciones para completar la actualización.
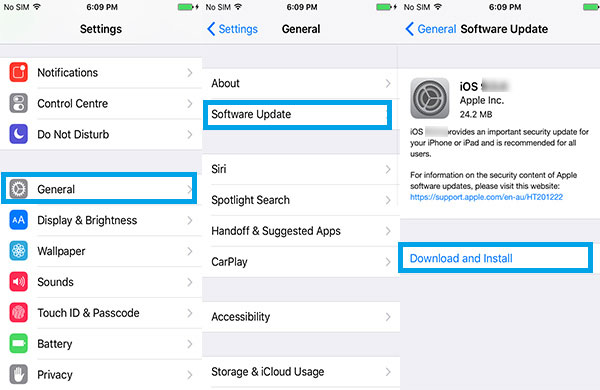
Mantener sus dispositivos actualizados garantiza la compatibilidad con AirDrop y puede mejorar el rendimiento general al transferir archivos de forma inalámbrica.
Solución 5: despierta y desbloquea tus dispositivos
¿Se suspende Airdrop? Compruebe si alguno de sus dispositivos está en modo de suspensión.
Despertar iPhone o iPad:
- Para despertar su iPhone o iPad, presione el botón Sleep/Wake. Asegúrese de que el dispositivo esté desbloqueado para que pueda ser detectado por el dispositivo habilitado para AirDrop.
Despertar una Mac:
- Para despertar su Mac, presione cualquier tecla o mueva el mouse. También puede ajustar la configuración de duración del sueño para evitar que duerma demasiado pronto.
Asegurar que sus dispositivos estén despiertos y desbloqueados permiten que AirDrop funcione correctamente habilitando la visibilidad entre dispositivos para transferencias de archivos sin problemas. (¿Cómo desbloquear iPhone sin contraseña?)
Solución 6: Reinicie sus dispositivos
Si se encuentra con problemas de envío de archivos a través de AirDrop, reiniciar tanto los dispositivos de envío como receptores a menudo puede resolver problemas técnicos temporales que pueden estar causando rechazos automáticos de archivos.
Reiniciar un iPhone con ID de cara:
- Mantenga presionada el volumen hacia abajo y los botones laterales simultáneamente hasta que aparezca la solicitud 'deslizar para apagar'.
- Deslice el control deslizante de energía hacia la derecha y espere unos 30 segundos.
- Mantenga presionado el botón lateral nuevamente hasta que el dispositivo se reinicie.
Reiniciar un iPhone con Touch ID:
See also: ¿Por qué mi copia de seguridad de iCloud tarda tanto? Aquí están las razones y soluciones.
- Localice el botón de encendido en su dispositivo.
- Mantenga presionado el botón de encendido hasta que aparezca el indicador 'deslizar para apagar'.
- Deslice el control deslizante de energía hacia la derecha y espere unos 30 segundos antes de volver a encender el dispositivo.
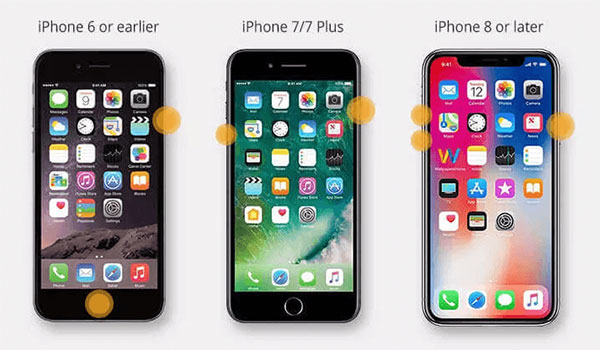
Reiniciando su Mac:
- Haga clic en el logotipo de Apple en la esquina superior izquierda de su pantalla.
- Elija «Reiniciar» en el menú desplegable.
Solución 7: Deshabilitar restricciones en Mac
Los firewalls, el software antivirus y otras restricciones en su Mac a veces pueden interferir con AirDrop bloqueando automáticamente las transferencias de archivos. Para garantizar un intercambio de archivos sin problemas (AirDrop desde iPhone a Mac), considere deshabilitar estas restricciones.
Pasos para deshabilitar las restricciones en Mac:
- Haga clic en el icono de Apple en la esquina superior izquierda de su pantalla.
- Seleccione «Preferencias del sistema» en el menú desplegable.
- Haga clic en «Red» en la ventana Preferencias del sistema.
- Desplácese hacia abajo y seleccione «Firewall».
- Desmarque la opción etiquetada «Bloquear todas las conexiones entrantes».
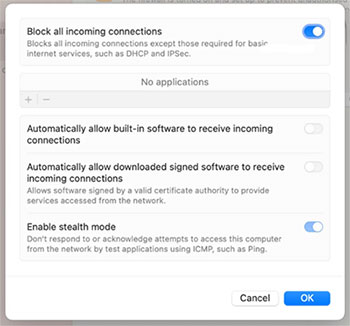
Solución 8: unir los dispositivos más
Apple aconseja mantener un rango de AirDrop de 9 a 10 metros para compartir datos óptimos y conectividad Bluetooth. Exceder a este rango puede conducir a un mal funcionamiento persistente con AirDrop, así que asegúrese de permanecer dentro de la distancia recomendada.
Parte 3: Airdrop Alternative: Mejor forma de transferir datos entre dispositivos iOS
A veces, puede encontrar problemas con AirDrop no funcionar en su iPhone o iPad. Además, Airdrop no es ideal para transferir bibliotecas de contenido enteras entre dispositivos. Para un proceso de transferencia de teléfono más rápido y eficiente, considere usar la transferencia de Mobilekin para dispositivos móviles (Windows y Mac), una herramienta de transferencia de datos de terceros potente y fácil de usar. Estas son algunas de sus características y beneficios:
- Transferencia rápida: Complete su tarea con solo un clic en cuestión de segundos.
- Transferencia multiplataforma: Admite la transferencia de iOS a iOS, Android a Android, iOS a Android y Android a iOS.
- Tamaño de archivo ilimitado: Transfiere de forma segura los contactos, calendario, marcadores de safari y libros de cualquier tamaño.
- Amplia compatibilidad: Funciona con todas las versiones de Mac, Windows e iOS.
- Interfaz fácil de usar: El diseño intuitivo hace que la operación sea directa y simple.
- Valora tu privacidad.
Descargue Mobilekin Transfer for Mobile a su computadora para mover datos entre sus dispositivos iOS de manera rápida y eficiente.
![]()
![]()
Paso 1. Conecte los dos iPhones a una computadora
Use cables USB para conectar ambos iPhones a su computadora y inicie la transferencia para la aplicación móvil en su PC. El software reconocerá ambos iPhones y los mostrará uno al lado del otro en la pantalla.
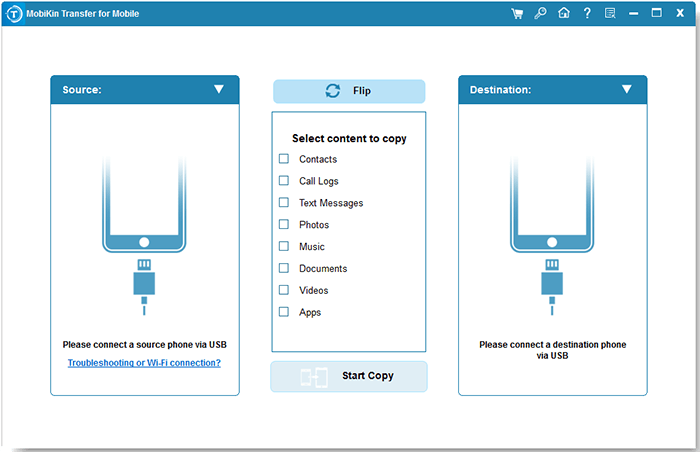
Paso 2. Seleccione los formatos de archivo para transferir
Asegúrese de que el dispositivo correcto esté configurado como fuente y el iPhone de destino se designa como destino. Si los dispositivos se colocan incorrectamente, haga clic en «Flip» para cambiarlos. Luego, seleccione los tipos de archivos que desea transferir desde la lista en el medio revisándolos.
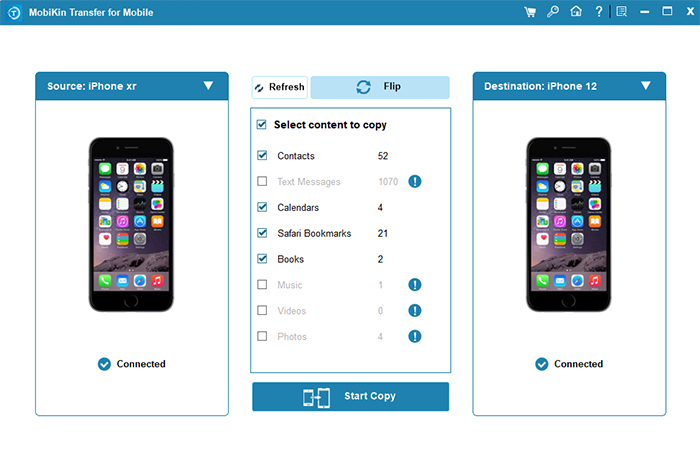
Paso 3. Transfiera datos de iPhone a iPhone
Después de seleccionar todos los tipos de archivos que necesita, haga clic en «Iniciar copia» para comenzar la transferencia de datos. Asegúrese de que ambos dispositivos permanezcan de forma segura con la computadora durante todo el proceso.
Parte 4: Preguntas frecuentes en AirDrop sigue cancelando
P1: ¿Hay una restricción de tamaño en AirDrop?
No, no hay restricción de tamaño en Airdrop. Puede transferir cualquier tamaño de archivo. Sin embargo, tenga en cuenta que los archivos más grandes pueden tardar más en transferirse debido a las limitaciones de las velocidades de transferencia de archivos inalámbricos en comparación con las conexiones con cable.
P2: ¿Se produce la cancelación de AirDrop debido a mi dispositivo anterior?
El éxito de las transferencias de archivos AirDrop puede depender del modelo de su dispositivo. AirDrop es compatible con iPads, iPhones y Macs realizados después de 2012 (excepto el Mac Pro 2012) con iOS 8 o posterior.
P3: ¿Puedo airdrop 10,000 fotos?
Sí, puede transferir cualquier archivo, incluida una gran cantidad de imágenes, con Airdrop. Sin embargo, la transferencia de una gran cantidad de archivos, como 10,000 imágenes, puede llevar más tiempo debido a las velocidades más lentas de las transferencias de archivos inalámbricos en comparación con las conexiones con cable.
Conclusión
Siguiendo las instrucciones anteriores, ya no debe experimentar el problema que Airdrop sigue cancelando. Si el problema persiste, es posible que el destinatario haya detenido la transmisión AirDrop debido a problemas de privacidad o incompatibilidad de archivos. En este punto, puede comunicarse con el soporte de Apple para obtener más ayuda. O bien, puede probar Mobilekin Transfer for Mobile, una excelente alternativa para Airdrop. Transfiere datos de manera segura y suave a través de dispositivos utilizando un método de transferencia fuera de línea.
Si encontró útil esta guía, compártela.
![]()
![]()
