
¿Te enfrentas a una situación frustrante en la que iTunes no pudo conectarse a tu iPhone? Este problema común puede ser un obstáculo real, evitando que administre el contenido de su dispositivo, realice copias de seguridad o sincronizar datos. Si ha alcanzado este error, esta página está aquí para proporcionarle soluciones confiables. En las siguientes secciones, profundizaremos en 10 métodos sencillos para abordar «iPhone no aparece en iTunes«. Antes de hacer eso, echemos un vistazo rápido a lo que contribuye a este desafío.
Parte 1: ¿Por qué iPhone no aparece en iTunes?
Encontrar un escenario en el que sus intentos de vincular su iPhone con su computadora no sean respuesta de iTunes puede ser genuinamente exasperante. Las iTunes que no se muestran en iPhone pueden surgir de varias fuentes, que abarcan lo siguiente:
- Ausencia de confianza: Si no ha establecido confianza entre la computadora y su iPhone al declinar el mensaje de «confianza», iTunes no podrá identificar su dispositivo.
- Componentes USB defectuosos: Cuando el puerto o cable USB exhibe mal funcionamiento, su iDevice no puede establecer una conexión con la computadora.
- Versiones anticuadas de iTunes: Emplear una versión obsoleta de iTunes o un controlador de iTunes no instalado que carece de compatibilidad con su sistema de iPhone actual puede resultar en problemas de reconocimiento.
- Paprillas de software: El hipo de software menor y los errores tanto en su iPhone como en la computadora también pueden contribuir al problema de que su iPhone no se detecte en iTunes.
- IPhone bloqueado o apagado: Si su iPhone está bloqueado o apagado, no será reconocido por iTunes hasta que esté en un estado activo.
- Desafíos del conductor: Los controladores inexactos o ausentes dedicados a su iPhone 14/13/11/11/x/8 en su PC pueden conducir a una situación en la que iTunes no reconoce su dispositivo.
- Interferencia del software de seguridad: Si el software o firewalls de seguridad robusto en su computadora son excesivamente cautelosos, pueden impedir la conexión entre su iPhone e iTunes.
- Errores de configuración de sincronización: La configuración de sincronización incorrecta dentro de iTunes puede obstaculizar la apariencia de su dispositivo tras la conexión.
- Iniciar sesión de ID de Apple: No iniciar sesión con su ID de Apple tanto en su dispositivo iOS como en su iOS e iTunes puede afectar la capacidad del dispositivo para ser reconocido.
Pasajes relevantes:
Parte 2: Fix iPhone que no aparece en iTunes con 9 métodos
Método 1: pruebe un puerto, cable o computadora diferente
Cuando su iPhone no aparece en iTunes, el problema puede estar vinculado a su computadora, su puerto USB o el cable USB que establece una conexión con su dispositivo. Si es factible, considere experimentar con una computadora alternativa, puerto USB o cable USB. Además, examine el puerto de carga en la parte inferior de su iPhone para cualquier posible escombro.
Método 2: confía en tu computadora
Toque «Confiar» cuando el «Confiar en esta computadora?» El mensaje aparece en su iPhone. De lo contrario, iTunes no puede detectar su iPhone ya que no se conectará.
Es posible que haya elegido erróneamente «no confíe» antes, evitando la transferencia de datos a su computadora y que ha llevado a que el iPhone no aparezca en iTunes. Para abordar esto, modifique la configuración de su computadora confiable navegando a «Configuración»> «General»> «Restablecer»> «Restablecer ubicación y privacidad».
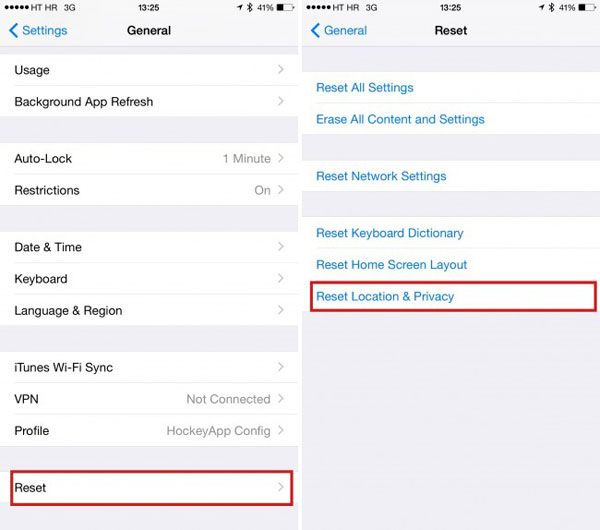
Método 3: Desinstalar software de seguridad
El uso de un software de seguridad sin Apple en su iPhone puede interrumpir las conexiones de iTunes y causar problemas como iPhone no aparece en iTunes durante la sincronización, la copia de seguridad o la restauración. (¿iPhone atascado en la pantalla de restauración?) Adhiera las instrucciones a continuación para desinstalar el software:
En Windows:
- Vaya a «Panel de control»> «Programas».
- Encuentre un software de seguridad sin Apple instalado.
- Haga clic derecho y desinstale.
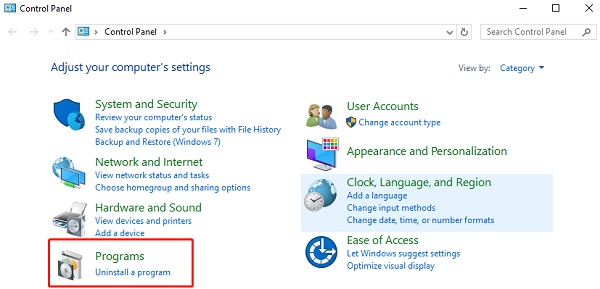
En Mac:
- Mantenga presionado «Opción», haga clic en el menú «Apple» y seleccione «Informe del sistema» Información del sistema «.
- Elija USB, verifique si su dispositivo aparece en la lista y desinstale el software de seguridad de terceros.
Método 4: Ejecute el software de controlador de dispositivos móviles y actualización Apple
Ocasionalmente, sus controladores de Apple pueden funcionar mal, lo que hace que su PC de Windows falle en el reconocimiento de su iPhone, a pesar de múltiples intentos de establecer confianza. El problema del conductor podría ser por qué está ausente de su iPhone en iTunes, lo que requiere una reinstalación. Para lograr esto, puede seguir estos pasos:
- Presione simultáneamente las teclas «Windows + R» para iniciar el comando «Ejecutar».
- Ingrese lo siguiente: devmgmt.msc
- Haga clic en «Aceptar». Ahora, expanda el submenú bajo controladores de «Bus universal», como se muestra en la captura de pantalla proporcionada.
- Haga clic derecho en el «controlador USB del dispositivo móvil Apple» y opte por «actualizar el software del controlador» para buscar una versión actualizada.
- Si hay una versión más nueva disponible, descárguela. Después de que finalice la descarga, vuelva a conectar su iPhone y verifique si aparece el dispositivo en iTunes.
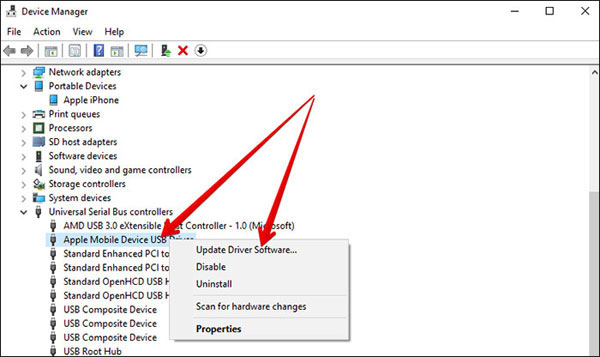
Lecturas sugeridas:
Método 5: Reinstale el controlador USB del dispositivo móvil Apple
- Cierre iTunes y conecte su iPhone a través de USB.
- Abra «Administrador de dispositivos» en el menú «Inicio».
- Localice su dispositivo en «dispositivos portátiles», haga clic con el botón derecho y seleccione «Actualizar el software del controlador».
- Elija «Explorar mi computadora para el software del controlador» y «Permítanme elegir entre una lista de controladores de dispositivos de mi computadora».
- Haga clic en «tener disco» y vaya a C: programa FileScommon FileApplemobile Device SupportDriversusbaApl64.inf.
- Seleccione USBAAPL64.Inf, luego haga clic en «Aceptar». Para sistemas de 32 bits, use C: archivos de programa (x86) Common Files AppLemobile Device SupportDrivers.
- Su PC reinstalará los controladores. Después de eso, cierre el «Administrador de dispositivos» y reinicie iTunes para arreglar iPhone que no se ve en iTunes.
Método 6: Actualizar iTunes
Si recientemente adquirió un iPhone y lo ha vinculado a una versión obsoleta de iTunes en su PC o Mac, puede encontrar el «iPhone que no aparece en iTunes». Los iPhones recién adquiridos a menudo vienen con versiones de iTunes más antiguas, lo que requiere una actualización a la última versión de iTunes. Esta actualización es esencial para permitir que su iPhone sea reconocido dentro de iTunes.
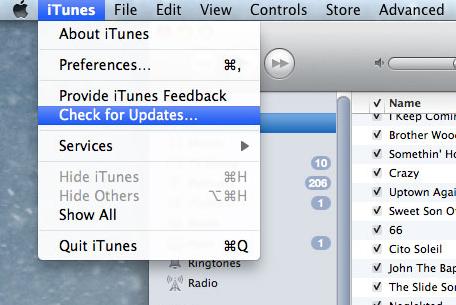
Método 7: Actualizar iOS
Mantenerse actualizado con la última versión de iOS es crucial. Además, la actualización puede abordar los problemas relacionados con los errores, incluido el iPhone que no funciona con iTunes. Por lo tanto, cuando hay una nueva actualización de software disponible para su iPhone, es recomendable realizar la actualización:
- Acceda a «Configuración» y navegue a «General».
- Seleccione «Actualización de software».
- Deslice hacia abajo y haga clic en «Descargar e instalar».
- Ingrese su código de acceso para actualizar su iPhone sin iTunes.
Método 8: Reinicie tanto su iPhone como su computadora
Si su iPhone todavía no aparece en iTunes, intente reiniciar tanto su iPhone como su computadora. Este paso común puede ayudar a eliminar datos temporales que podrían estar causando que el dispositivo iTunes no se muestre. Es una solución simple pero valiosa a considerar.

Método 9: Comuníquese con Apple
Suponiendo que haya intentado todos los pasos de solución de problemas e incluso haya probado la conexión en otra computadora sin éxito, es probable que esté tratando con un problema de hardware. En este punto, su mejor curso de acción sería comunicarse con el soporte de Apple para su ayuda. A veces, puede ser necesario organizar una cita en la Apple Store más cercana para que sus técnicos puedan realizar un examen exhaustivo.
Parte 3: La forma más fácil de arreglar iPhone que no aparece en iTunes
Si todavía se encuentra con el iPhone que no aparece en iTunes, incluso después de probar varias soluciones, el curso de acción sugerido es emplear Recuperación del sistema iOS. Este software de reparación confiable es compatible con todos los dispositivos iOS y ha sido diseñado a propósito para abordar una variedad de problemas relacionados con iTunes, modos iOS, pantallas e iDevices.
Ampliamente reconocida como una herramienta principal en el campo, proporciona soluciones integrales para aliviar las complejidades de estos problemas. Además de eso, también le permite actualizar o degradar iOS a una versión compatible para su iPhone.
Otras características notables de la recuperación del sistema iOS:
- Resuelva el iPhone que no aparece en iTunes sin pérdida de datos.
- Aborde una amplia gama de problemas relacionados con el sistema, incluidos varios errores de iTunes, iPhone muerto y no se enciende, pantalla de iPhone en blanco y negro, iPhone atascado en acceso guiado, sobrecalentamiento de iPhone al cargar, la pantalla táctil de iPhone no funciona, etc.
- Proporcione una selección entre dos modos de reparación, resolviendo competuamente diversos problemas del sistema.
- Fácil de manejar, rápido para reparar y resultados sin preocupaciones.
- Funcione sin problemas con varios dispositivos Apple, incluido el iPhone 14/14 Plus/14 Pro (Max), iPhone 13/13 Pro (Max)/13 Mini/12/12 Pro (Max)/12 Mini, iPhone 11/11 Pro/11 Pro Max, iPhone X/XR/XS/XS MAX, iPhone 8/8 Plus, iPhone 7/7 Plus, iPhone 6/6S/6 Plus, iPod Touch, iPad, Ipad, Ipad, etc.
- No dejará escapar su privacidad.
![]()
![]()
Ahora, aquí hay una guía paso a paso para arreglar iPhone que no aparece en iTunes con la recuperación del sistema iOS:
Paso 1. Comience iniciando el software de reparación de iPhone en su computadora una vez que lo haya descargado e instalado. Proceda a hacer clic en «Más herramientas» y luego seleccione «Recuperación del sistema iOS» de la interfaz principal.
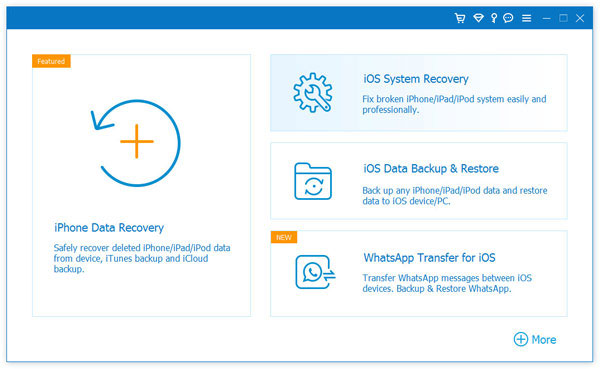
Paso 2. Establezca una conexión entre su iPhone y la computadora con un cable USB. Posteriormente, haga clic en «Inicio» y siga cuidadosamente las indicaciones que se muestran en su pantalla.
RELATED: [Solved] Cómo solucionar el problema del código de acceso del iPhone que no funciona fácilmente
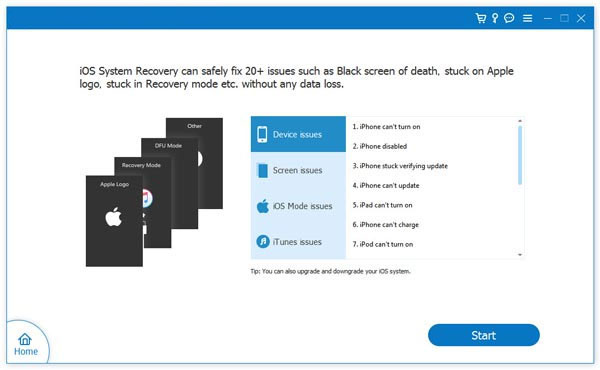
Paso 3. Verifique el modelo de su iPhone e inicie la «reparación» para adquirir e instalar el firmware apropiado. Una vez que se termine este paso, el programa comenzará a resolver el problema sin comprometer sus datos.
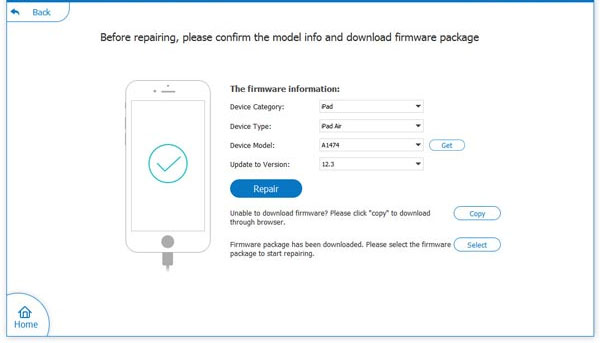
Palabras finales
A fin de cuentas, está habilitado para solucionar problemas del iPhone que no aparece en iTunes con 9 métodos rápidos y 1 solución óptima. Entonces, si te encuentras luchando a pesar de probar expedientes, simplemente quita la carga de los hombros con Recuperación del sistema iOS. Este notable software de reparación está diseñado para abordar una amplia gama de iTunes, modo iOS, dispositivo y problemas relacionados con la pantalla. Reconocido en la industria, es un programa de confianza que puede hacer que iTunes funcione armoniosamente con su iPhone nuevamente.
![]()
![]()
