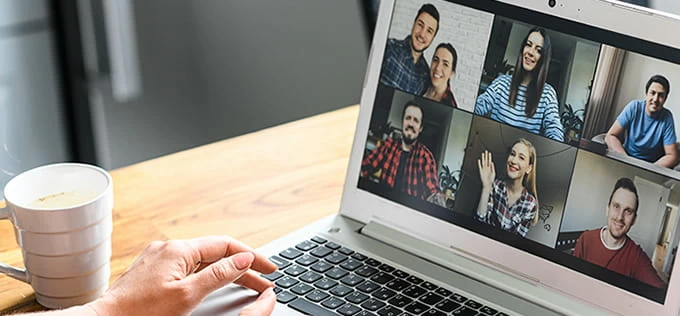
La grabación de una transmisión en vivo en PC tiene varias ventajas. Si no sabe cómo grabar transmisiones en vivo en una PC, lea esta guía para encontrar las formas más fáciles de hacerlo.
- Grabar una transmisión en vivo en PC es de gran ayuda tanto para el streamer en vivo como para el espectador.
- Usando la barra de juego de Xbox, la herramienta de captura de pantalla que viene con Windows 10 y Windows 11, puede grabar transmisiones en vivo en su PC.
- Ya sea que desee grabar su transmisión en vivo o la transmisión en vivo de otra persona en la PC, probar una grabadora de transmisión como la grabadora de pantalla AppGeeker es una opción que no lo decepcionará.
La transmisión en vivo es diferente de los medios de transmisión tradicionales, como la televisión y las películas. La transmisión en vivo es en tiempo real y el contenido de la transmisión de los medios es diverso, lo que significa que es casi imposible encontrar la misma transmisión en vivo si pierde su favorito. Entonces, es por eso que necesita grabar sus transmisiones en vivo favoritas o importantes en la PC para verlas más tarde.
Afortunadamente, puede hacer fácilmente grabaciones de transmisión en vivo en su PC. Hay un par de métodos simples para hacer esto, ya sea que desee guardar la transmisión en vivo grabada en PC para ver más tarde o generar contenido de marketing adicional.
En este artículo, revisaremos toda la información que necesita sobre la grabación de videos de transmisión en una PC de Windows. Esta guía describe las cuatro mejores formas de grabar una transmisión en vivo, incluido el uso de la función de captura de pantalla incorporada en Windows 10/11 o transmitiendo grabadoras para PC. ¡Vamos a sumergirnos!
Nota:
- Antes de grabar las transmisiones en vivo de otra persona y guardarlo en su computadora, debe verificar las regulaciones para evitar la infracción o la violación de la ley.
Registre las transmisiones en vivo utilizando la herramienta incorporada en una PC de Windows
La herramienta de barra de juego Xbox de Microsoft se puede usar para grabar videos de transmisión para usuarios de PC Windows 10 y Windows 11. Aunque, como su nombre lo indica, se usa principalmente para capturar videos de juegos, también es una de las formas más fáciles de grabar la pantalla en una computadora de Windows, incluso para grabar videos en vivo. Además de ser conveniente de usar, puede ayudarlo a grabar transmisiones en vivo en su PC de forma gratuita.
Paso 1. Inicie las transmisiones en vivo o el video que desea grabar en PC.
Paso 2. Abra la barra de juegos de Xbox. Presionar el acceso directo del teclado «Windows Key + G» es la forma más simple de lograrlo.
Pero si presionar «Windows Key + G» no funciona, la barra de juegos de Windows 10 aún no se enciende. Dirígete a los juegos en la configuración y haz clic en él para hacerlo activo. Y la opción junto a «Habilitar la barra de juego de Xbox» debe estar habilitada.
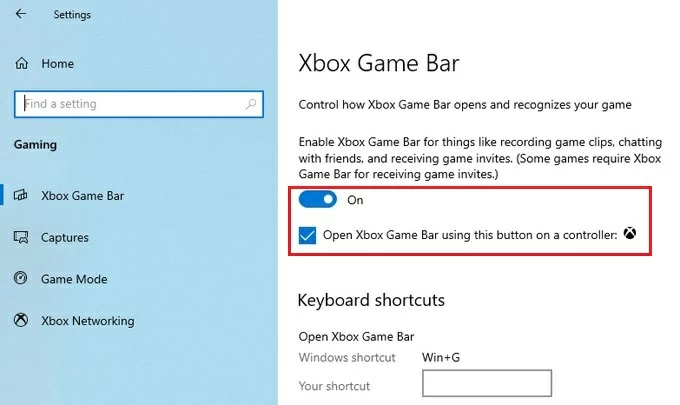
Paso 3. Para comenzar a grabar, busque el widget de captura y haga clic en el icono del círculo blanco.
Una vez que comience a grabar, aparecerá una barra de proceso en el lado derecho de la pantalla que muestra el tiempo de grabación, y puede presionar el icono del micrófono para agregar voz a la grabación en vivo.
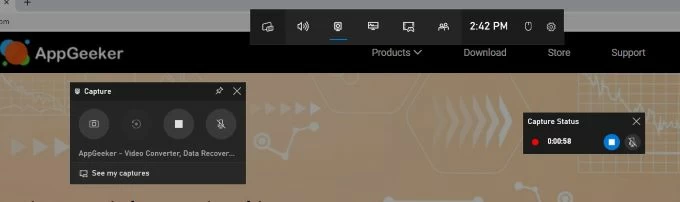
Consejo: Si tiene habilitado la barra de juego, otra alternativa es simplemente presionar la tecla Windows + ALT + R BOTÓN Combinación para comenzar automáticamente la grabación.
Paso 4. Cuando termine la transmisión en vivo, simplemente haga clic en el icono «Stop Granding» para finalizarlo. O puede presionar la tecla Windows + Alt + R nuevamente para detener la grabación.
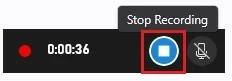
Paso 5. Para ver la grabación, presione la ventana emergente. Un mensaje emergente que dice «Game Clip grabado» se mostrará después de que finalice la grabación, haga clic en él o use el Explorador de archivos para explorar el subdirectorio de capturas de la carpeta de videos para acceder al video de transmisión en vivo grabado en su PC.
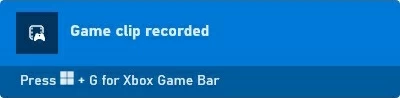
Capture videos de transmisión en vivo en su PC a través de la grabadora de pantalla
Si está utilizando una PC con una versión inferior a Windows 10, la grabadora de pantalla AppGeeker es una alternativa maravillosa cuando desea capturar transmisiones en vivo. La grabadora de pantalla Appgeeker es un software de grabación todo en uno que permite a los usuarios hacer grabación de pantalla y edición de video al mismo tiempo. Puede usarlo para grabar videos y audio de transmisión en vivo sin demora en su PC.
Con su página limpia y fácil de usar, puede grabar videos en vivo transmitidos en una PC sin ninguna habilidad, haciendo que esta grabadora se destaque entre productos de grabación en vivo similares.
1. Descargue e instale la grabadora de pantalla Appgeeker en su PC. Luego inicielo y seleccione «Registrador de video» para realizar la tarea de grabación de transmisión.
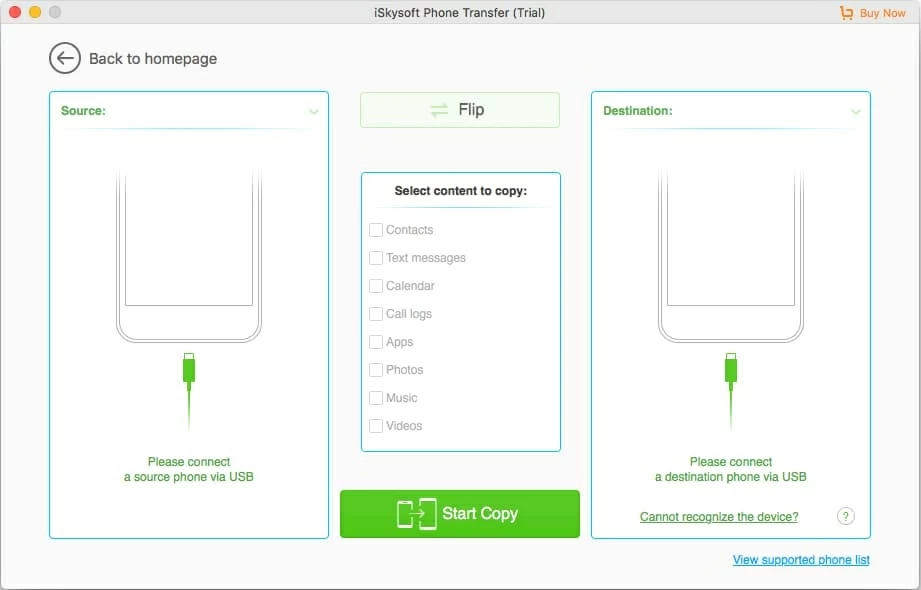
2. Abra el show en vivo y establezca el área de grabación. Haga clic en «personalizado» y arrastre para elegir un área de visualización específica, o elija «completo» para capturar toda su pantalla.
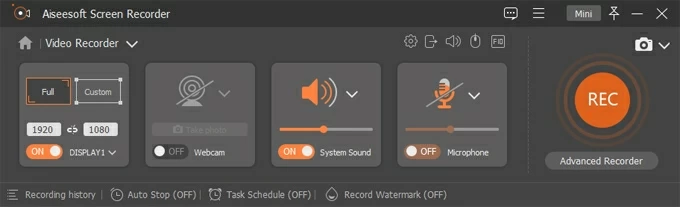
3. Ajuste los parámetros de audio. Active el «micrófono» para atrapar su voz a través de su micrófono enchufable, o alternar «Sistema Sound» para capturar el audio de la computadora en el video de transmisión en vivo grabada.
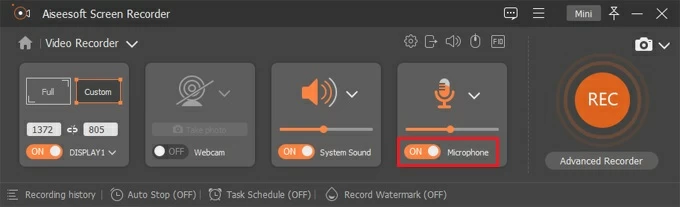
4. Haga clic en el botón «Rec» para comenzar a grabar una vez que esté configurado.
5. Presione el botón «Detener» en la barra de tareas para finalizar la grabación. Luego llegará a la pantalla de vista previa para editar o exportar la grabación de video de transmisión en vivo en la PC.
![]()
Leer más tarde: Cómo proteger el registro con audio en Mac
Grabe su transmisión en vivo en PC usando Obs
Si desea grabar contenido de transmisión en vivo en PCS, OBS, un software de grabación y transmisión de código abierto accesible, puede ser de gran ayuda. Como grabadora de video en vivo gratuita para PC, no solo puede grabar transmisiones en vivo de usted u otros, sino también proporcionar servicios de transmisión para impulsar el contenido en vivo directamente a las principales plataformas, como YouTube, Facebook, etc.
Aquí le mostramos cómo utilizar OBS para grabar transmisiones en vivo desde su PC y guardar el archivo de video.
Learn more: Cómo grabar una llamada de FaceTime en iPhone: Guía definitiva
1. Descargue e instale OBS Studio desde el sitio web oficial. Después de la instalación, ejecute OBS en su computadora y revise el Asistente de configuración.
2. Establezca los parámetros de grabación. Se habrá agregado una escena y se mostrará en la esquina inferior izquierda de la ventana.
Antes de comenzar a grabar, debe agregar un feed a esta escena. Y debe seleccionar «Captura de visualización» haciendo clic en el botón «+» en el panel de fuentes.
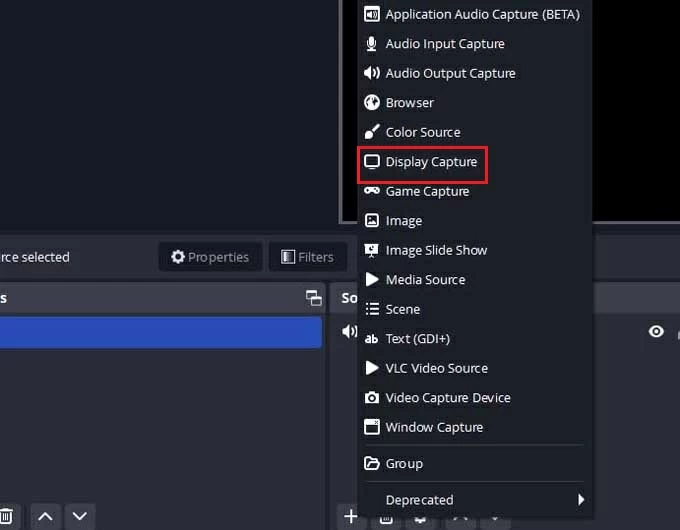
Cuando se muestra un cuadro emergente, cree un nuevo nombre y seleccione «Aceptar». En el cuadro siguiente, marque su información, y si tiene más de una pantalla, seleccione la que desea grabar en este paso y luego haga clic en «Aceptar» una vez más.
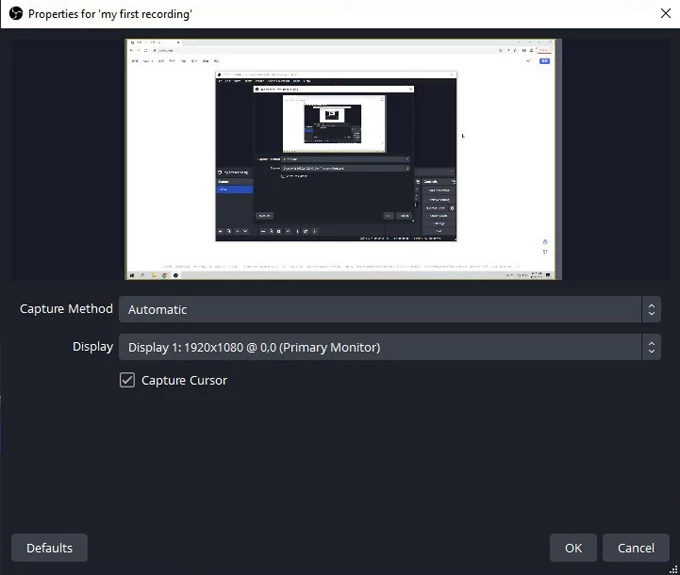
3. Agregue audio al video de grabación en vivo. En la sección de mezcladores de audio, puede elegir si grabará el sonido del micrófono o desde su PC, y ajustar el nivel de volumen.
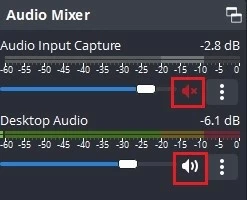
Consejo: Puede navegar a la configuración en el panel de control y cambiar otras preferencias de grabación allí, incluido el formato de salida, la ruta de grabación, etc.
4. Para iniciar la grabación, simplemente seleccione «Iniciar grabación» del panel de control en la esquina inferior derecha.
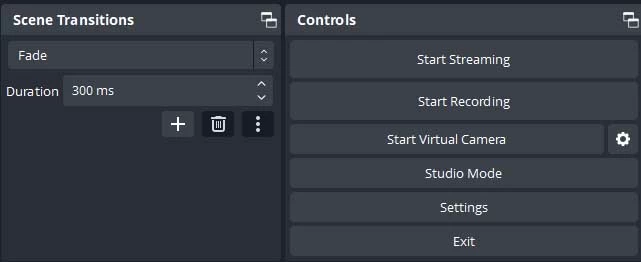
5. Haga clic en «Detenga de grabación» cuando termine la transmisión en vivo. Y su video en vivo preferido se ha grabado y almacenado en la carpeta designada en la PC.
Grabe una transmisión en vivo en su PC usando VLC
VLC es un reproductor multimedia gratuito y multiplataforma conocido por su versatilidad y un poderoso conjunto de características. Además de reproducir varios formatos de audio y video, VLC ofrece la capacidad de grabar y transmitir actividades de pantalla en PC. Ya sea que desee reproducir videos en vivo en línea o realizar grabaciones de transmisión en vivo en su PC, VLC es una herramienta excelente.
1. Descargue e instale VLC si aún no lo tiene.
2. Abra VLC y vaya al «Media»> «Abra el dispositivo de captura» en la esquina superior izquierda.
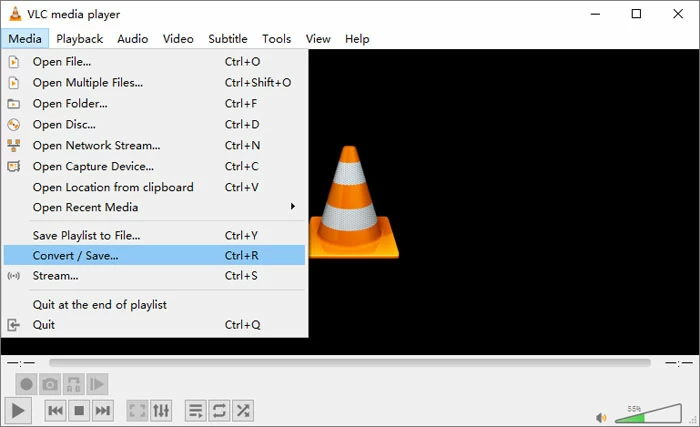
3. En la pestaña Dispositivos de captura, seleccione «Pantalla» como modo de captura y seleccione la velocidad de cuadro deseada.
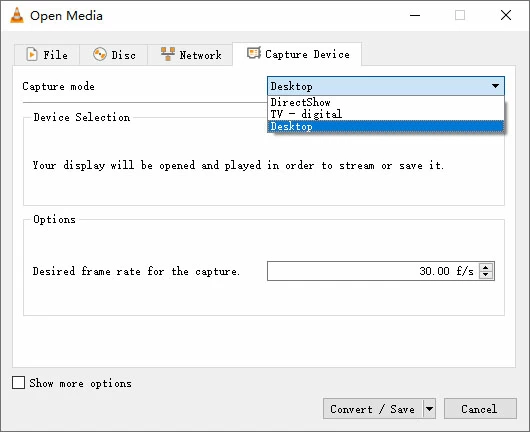
4. Haga clic en la flecha pequeña en la esquina derecha y seleccione «Convertir» a la siguiente ventana.
5. Seleccione MP4 en el menú desplegable como formato de salida de video en la sección de perfil.
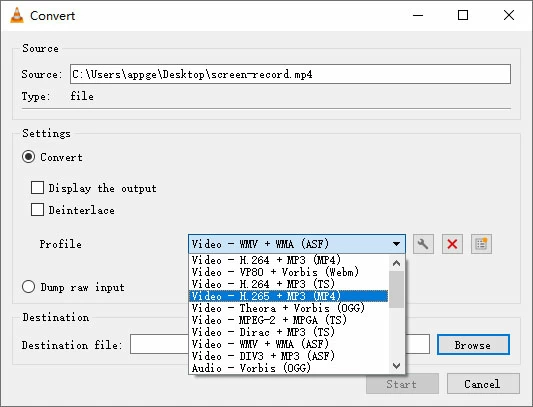
6. Explore la ubicación de almacenamiento de archivos en la sección de archivos de destino.

7. Presione «Inicio» en la esquina inferior derecha para comenzar su grabación.
8. Haga clic en el botón «Detener la reproducción» para finalizar la grabación.

Conclusión
Como ya habrás descubierto, aprender a grabar video en vivo en PC es increíblemente simple. Hemos reunido una lista de los métodos más fáciles para grabar una transmisión en vivo en PC de forma gratuita. ¡Y puedes elegir el que funcione mejor para ti!
