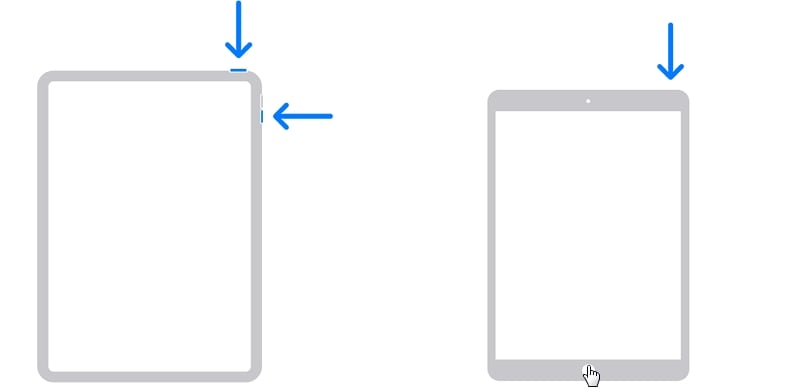
En este artículo, vamos a explorar diferentes formas de resolver problemas con el problema de la pantalla verde de su iPad.
Durante un tiempo, la pantalla de mi iPad se cubrió con rayas, lo que hace que pareciera una tímica, pero pronto resolví ese problema siguiendo algunos simples pasos. ¿Quieres saber qué eran? Comencemos.
#1 reinicie el dispositivo
Un simple error de software podría ser causar su efecto de pantalla verde, rojo o rayado. Al realizar un reinicio simple, forzará a todas sus aplicaciones y programas a cerrar por completo, lo que a menudo es todo lo que se necesita para arreglar un problema de software.
Para reiniciar un iPad con ID de cara:
- Mantenga presionado el botón superior y el botón de volumen hacia arriba o hacia abajo
- Espere a que aparezca la diapositiva para que aparezca la instrucción;
- Liberar ambos botones y arrastre el control deslizante a la posición de apagado;
- Espere 30 segundos para que su dispositivo se apague;
- Reinicie su iPad presionando y manteniendo presionado el botón superior hasta que aparezca el logotipo de Apple.
Para reiniciar un iPad con un botón de inicio, siga las instrucciones anteriores, pero simplemente presione y mantenga presionado el botón superior para iniciar el proceso.
Recommended Read: Cómo solucionar el problema de la pantalla táctil que no responde en Samsung: 9 métodos efectivos
#2 Asegúrese de que la batería de su iPad esté cargada
Los problemas con la batería a veces son la razón por la que no se muestra la pantalla de su iPad como de costumbre. Si todo lo que ve es una pantalla negra, podría deberse a que su batería es baja o plana. Tal vez lo haya conectado a otro dispositivo, utilizando un cable USB para cargarlo. Podría ser que el puerto no fuera compatible con su dispositivo, por lo que, aunque pensaste que estaba recargando, no lo fue.
Conecte su iPad en una toma de corriente utilizando el hardware de carga que venía con el dispositivo. Asegúrese de que se esté cargando correctamente antes de encenderlo para ver si su pantalla negra ha desaparecido.

#3 Ajuste la configuración de visualización
En una habitación oscura o en un día sombrío, un iPad que tiene una configuración de brillo de pantalla baja puede parecer rojo oscuro o incluso negro. Puede verificar rápidamente esto y resolver el problema siguiendo estos simples pasos:
Paso 1: Vaya a su centro de control de iPad.
Paso 2: En el menú Configuración, seleccione Pantalla y brillo.
Paso 3: arrastre el control deslizante a su brillo preferido.
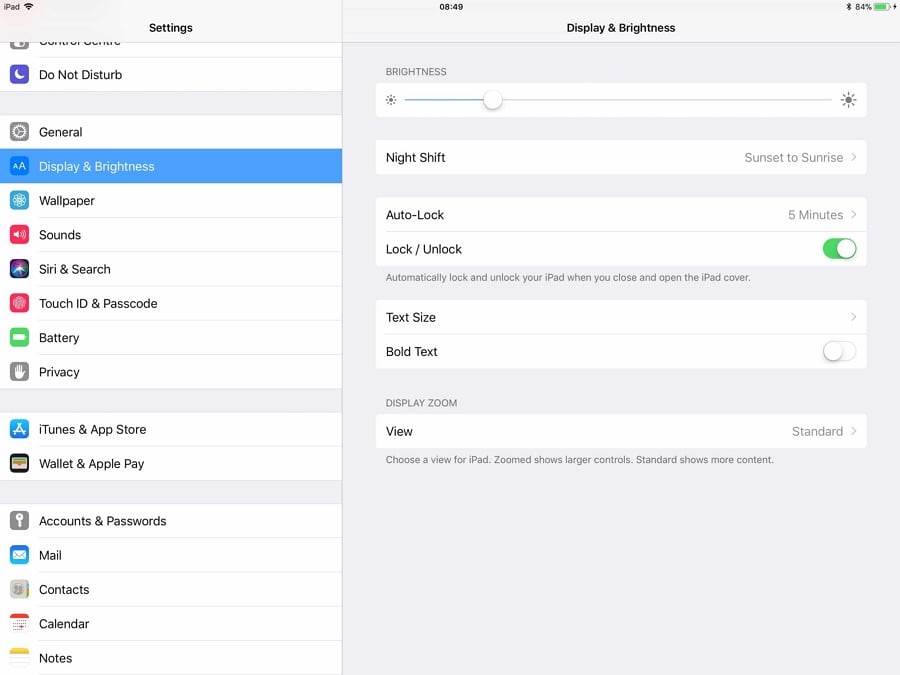
#4 Use Fixgo para arreglar la pantalla verde del iPad sin pérdida de datos
La herramienta Fixgo de Itooltab es capaz de resolver más de 200 problemas de iOS e iPados en cuestión de minutos. Mejor aún, resuelve el problema sin eliminar sus datos preciosos. Ya sea que se trate de una pantalla negra, una pantalla verde o una que se ve interrumpida por las rayas verticales, Fixgo puede, como su nombre lo sugiere, arreglarla.
Con dos modos de reparación diferentes en Ready, Fixgo puede resolver problemas simples como problemas de pantalla y visualización o, con su opción avanzada, aplicar técnicas avanzadas para solucionar sus problemas.
Para usar Fixgo, siga estas instrucciones:
Paso 1: Descargue e instale la herramienta Fixgo en su computadora. Una vez instalado, abra la aplicación y navegue a la interfaz de usuario principal;
Descargar para ganar
Descargar para Mac
Paso 2: haga clic en el modo estándar para iniciar el proceso. Usando un cable USB, conecte su iPad a una computadora;
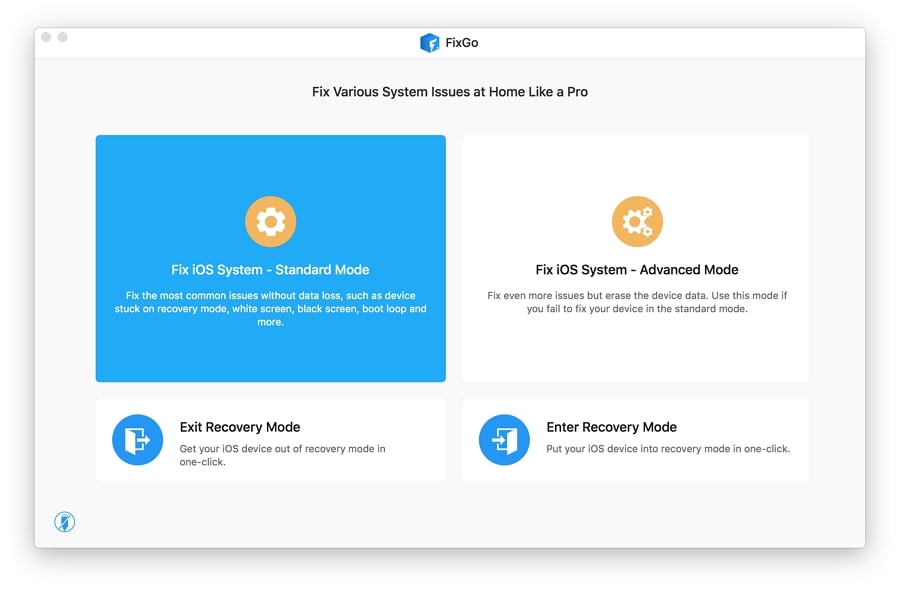
Paso 3: Una vez que su computadora detecta su iPad, use la aplicación Fixgo para navegar y seleccionar la opción «Fix Now»;
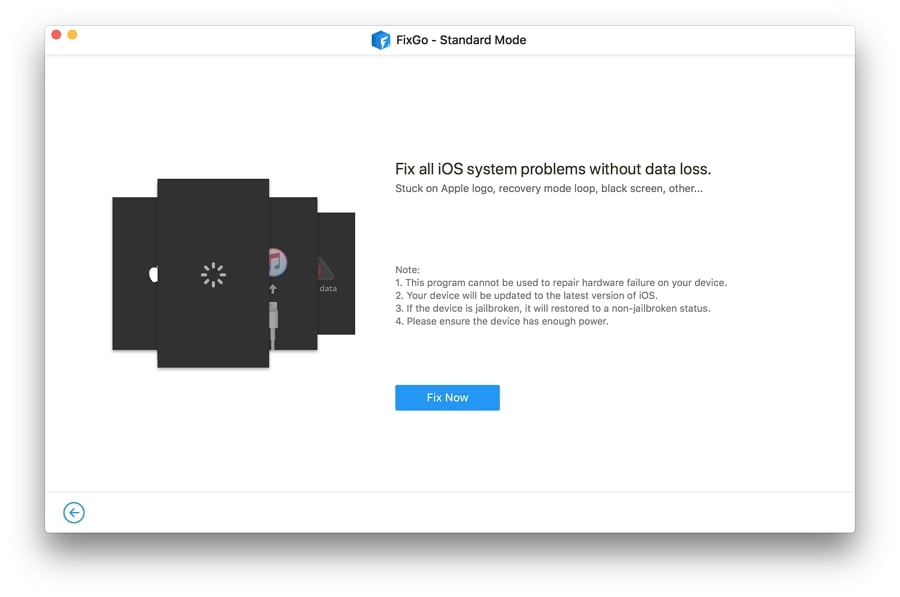
Paso 4: Si se requiere firmware adicional, deje que Fixgo lo descargue para usted;
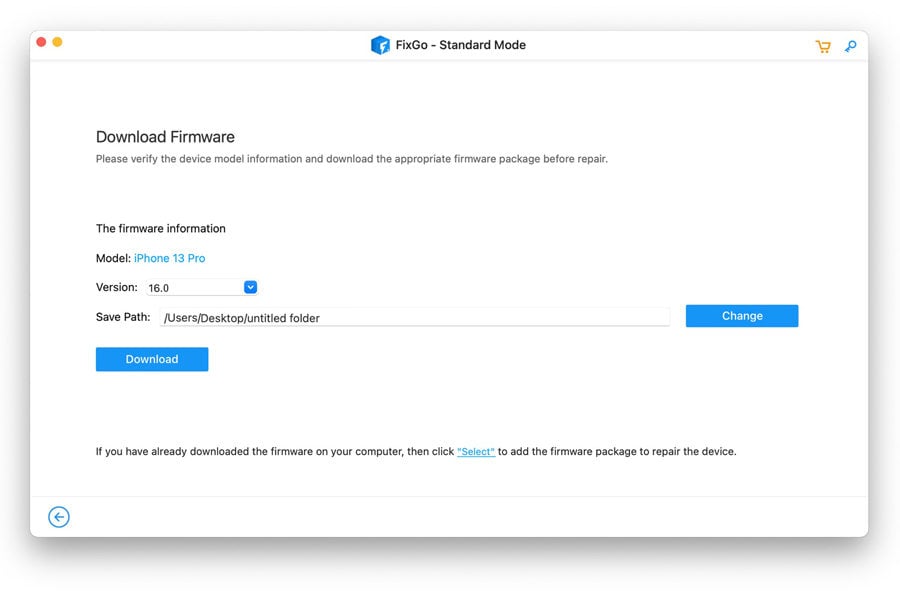
Paso 5: Ahora haga clic en el botón «Reparar ahora» y deje que Fixgo vuelva a poner su pantalla en orden.
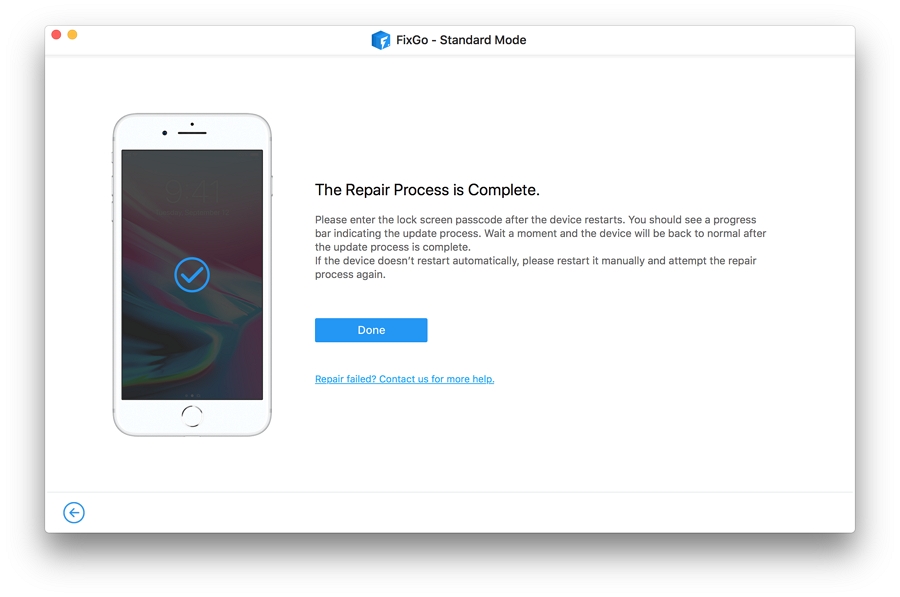
Fixgo le informará cuándo se completa el proceso de reparación, después de lo cual puede reiniciar su iPad y deleitarse con su perfección recién restaurada.
#5 Restablecer al valor predeterminado de fábrica
Si su pantalla todavía se niega obstinadamente a mostrar normalmente, debe tomar medidas más extremas y forzarla de regreso a su configuración de fábrica. Como esto borrará todas sus configuraciones y datos, es vital que haga una copia de seguridad del dispositivo antes de seguir estas instrucciones paso a paso:
Paso 1: En su iPad, navegue al menú Configuración;
Paso 2: En Configuración general, elija la opción RESET;
Paso 3: Ahora seleccione Borrar todo el contenido y la configuración, y confirme su decisión. Espere unos momentos para que se complete el proceso;
Paso 4: Restaurar su iPad siguiendo las instrucciones en pantalla.
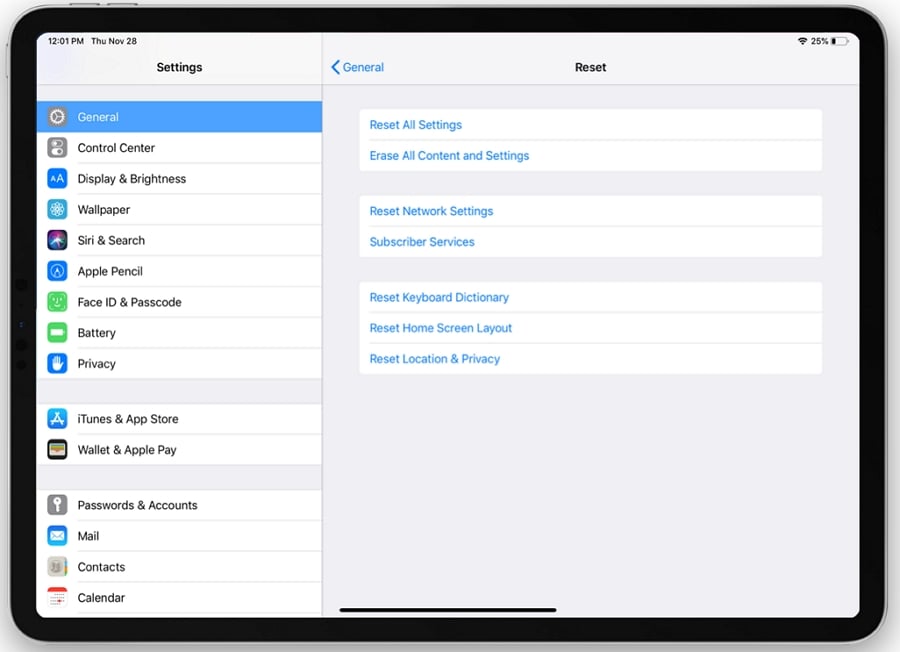
#6 Verifique su garantía
Si ninguna de estas soluciones ha solucionado su problema de pantalla difusa, es hora de llamar al soporte de Apple o aparecer en una tienda de Apple para obtener asistencia experta. El problema es que si su iPad ya no está en garantía, esta puede ser una opción costosa.
Sin embargo, es su último recurso, y hay algunas otras opciones viables que se le quedan abiertas. Algunos sugieren darle al dispositivo algunas bofetadas en la espalda como lo haría con un bebé eructo, pero esto puede terminar causando más daño de lo que incluso Fixgo puede resolver. En cambio, tal vez deberías jugar a lo seguro y llevarlo a los profesionales.
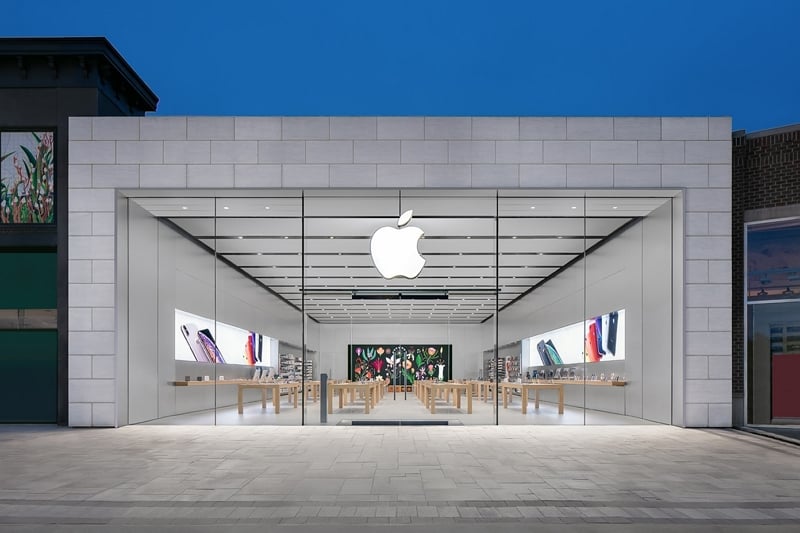
Conclusión
La mayoría de los problemas de pantalla, ya sean manifestados con un color o franjas verticales u horizontales, se pueden resolver reiniciando su iPad o incluso cargando la batería y ajustando la configuración de la pantalla.
Resuelva problemas más críticos con una herramienta Fixgo versátil y poderosa. Un iPad en estado crítico que no es solo verde en la pantalla, sino que también necesita la asistencia profesional de un técnico de Apple.
Con suerte, este tutorial le ahorró ese gasto y resolvió su problema de iPad. Si no, ¡entonces buena suerte!
