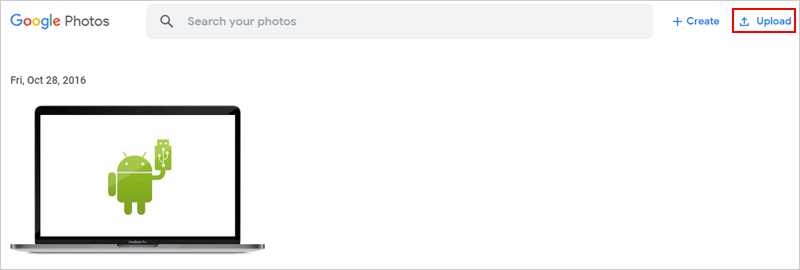
Administrar nuestra vasta colección de fotos se ha convertido en una necesidad. Con la abundancia de opciones de almacenamiento en la nube disponibles, a menudo es posible que deba migrar de manera eficiente sus fotos entre plataformas. Un escenario común surge cuando lo desee Mueva fotos de Google Drive a Google Photosconsolidando sus bibliotecas de fotos o aprovechando la organización intuitiva de Google Photos y las opciones de almacenamiento ilimitadas.
Hoy, proporcionaremos una guía integral sobre cómo lograr esta tarea. Además de discutir cuatro excelentes métodos para transferir fotos, también presentamos una poderosa alternativa de Google que simplifica la gestión de fotos, la sincronización y la transferencia.
Parte 1: ¿Por qué mover fotos de Google Drive a Google Photos?
- Google Photos respalda automáticamente sus nuevas fotos.
- Google Photos se integra a la perfección con otros servicios de Google.
- Compartir y editar fotos es más interactivo en Google Photos.
- Google Photos está diseñado específicamente para fotos y videos.
- Google Photos proporciona copia de seguridad automática y sincronización.
- La transferencia de fotos puede ayudar a liberar espacio en Google Drive.
Parte 2: Cómo mover fotos de Google Drive a Google Photos directamente
Copiar fotos de Google Drive a Google Photos es sencillo, pero recuerde: 1. Las fotos deben ser más grandes de 256 píxeles. 2. Los tipos de archivos aceptados son .jpg, .gif, .webp, .tiff o .raw. 3. Para cuentas de trabajo o escuela, descargue desde la unidad y vuelva a cargar a las fotos. Aquí está la guía concisa para mover imágenes de Google Drive a Google Photos directamente:
- Ir al Página de inicio de Google Photoshaga clic en «Cargar» y elija «Google Drive» en el menú desplegable.
- En la ventana emergente, seleccione «Mi unidad» y filtre las imágenes por tipo de archivo.
- Elija todas las imágenes y haga clic en «Cargar» para iniciar la transferencia de imagen.
Parte 3: Cómo transferir fotos de Google Drive a Google Fotos volviendo a cargar
Este método es adecuado para transferir un pequeño número de fotos y es necesario para cuentas de escuela, universidad o trabajo debido a la automatización restringida. Para saber cómo descargar y volver a cargar fotos en estas plataformas, siga los pasos:
- Inicie sesión en su cuenta de Google Drive.
- Explore y seleccione las fotos que desea mover.
- Haga clic en el icono de tres puntos y elija «Descargar».
- Una vez descargado, descomprima las imágenes.
- Inicie sesión en su cuenta de Google Photos, haga clic en «Cargar» y seleccione las fotos descargadas.
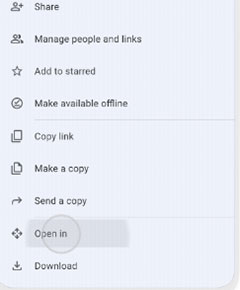
See also: Las 5 Mejores Formas de Transferir Fotos de iPhone a Mac
¿Quieres mover fotos de Google Drive a la galería en tu teléfono? Siga la guía: inicie la aplicación Google Drive en su teléfono. Elija las fotos que desea descargar, luego toque el icono de tres puntos en la esquina superior derecha. Seleccione «Descargar» y guárdelos localmente.
Aprenda más:
Parte 4: Cómo mover imágenes de Google Drive a Google Photos a través de Automatic Sync
Habilitar «Ponga automáticamente sus Photos de Google en una carpeta en mi unidad», optimiza la integración de Google Drive y Google Photos. Esta característica automatiza la organización fotográfica y facilita la transferencia fácil entre las plataformas. Cómo mover fotos de Google Drive a Google Photos usando esta función:
- Inicie sesión en su cuenta de Google Drive.
- Haga clic en el icono «Configuración» y elija «Configuración».
- Habilite «Ponga automáticamente sus fotos de Google en una carpeta en mi unidad» dentro de «Crear una carpeta de Google Photos».
- Seleccione las fotos que desea reubicar, haga clic en el símbolo de tres puntos y seleccione «Mover a …».
- Elija sus fotos de Google como destino y haga clic en el botón «Mover».
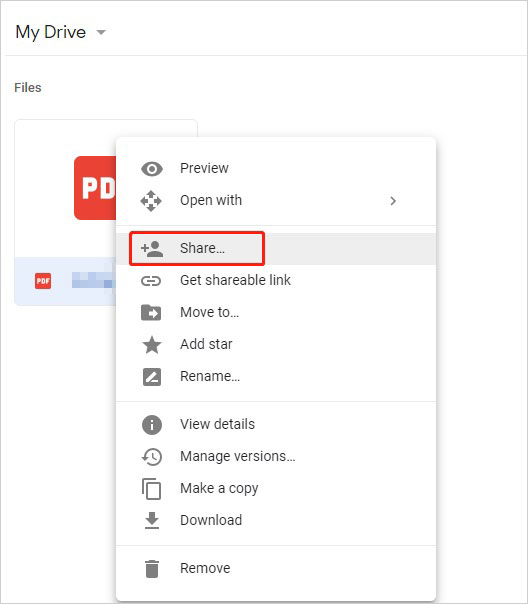
Una vez que se realiza la transferencia, puede eliminar las fotos de Google Drive siguiendo los pasos: visite Drive.google.com e inicie sesión; Navegue a la carpeta que contiene las fotos movidas; Elija las fotos que desea eliminar y haga clic en el icono de basura en la parte superior para eliminarlas. Además, también puede eliminar imágenes de Google Photos como desee.
Parte 5: Cómo agregar fotos de Google Drive a Google Photos a través de la unidad para escritorio
Google Drive para Desktop es la aplicación oficial para Windows y Mac, lo que permite una copia de seguridad segura de archivos y fotos entre Google Drive y Google Photos. También puede hacer una copia de seguridad de las fotos de tarjetas SD, cámaras y unidades externas. Antes de los datos, instálelo para copiar y sincronizar automáticamente los activos digitales en el almacenamiento local y en la nube. Ahora, veamos la guía detallada:
- Descargar e instalar el Conducir para escritorio aplicación
- Inicie la aplicación en su computadora e inicie sesión con las credenciales de la cuenta de Google.
- Haga clic derecho en el icono de configuración y seleccione «Preferencias».
- Elija «mi computadora» y haga clic en «Agregar carpeta».
- Seleccione la carpeta de imagen dentro de la carpeta de Google Drive en la ventana posterior.
- Verifique la opción «Realizar las fotos de Google» y haga clic en «Listo».

Bonificación: cómo mover fotos de/a Android sin servicios de Google
Al usar los servicios de Google para sincronizar, restaurar o mover fotos, es imposible garantizar que las fotos estén 100% sin daños, y el procesamiento también puede encontrar algunas dificultades. Por lo tanto, se le recomienda utilizar las alternativas de Google: Asistente de Mobilekin para Android (Windows y Mac) para la copia de seguridad y la restauración, así como la administración de fotos de Android. Esta herramienta inteligente garantiza la integridad del contenido y proporciona una mejor experiencia de usuario. Desde esta perspectiva, puede ser su mejor opción.
Características clave del asistente de Mobilekin para Android:
- Mueva fotos de Android a una computadora sin Google a través de USB/WiFi.
- Copie las imágenes de una computadora a Android convenientemente.
- Realice una copia de seguridad de Android y lo restaure a granel.
- Aplicar a una amplia gama de archivos de Android, incluidos contactos, registros de llamadas, mensajes de texto, música, imágenes, videos, libros, aplicaciones, etc.
- Administre los datos de Android en una computadora de manera directa.
- Funciona para casi todos los teléfonos/tabletas Android.
- Fácil de manejar y sin riesgos de privacidad.
![]()
![]()
¿Cómo mover fotos de Android a una computadora antes de copiarlas a otro teléfono a través de Mobilekin Assistant para Android?
- Instale y inicie el programa en su computadora.
- Conecte su teléfono Android a través de USB y siga las instrucciones en pantalla para permitir el reconocimiento.
- En la interfaz del programa, haga clic en «Fotos» en el panel izquierdo y elija «Cámara» o «Biblioteca» para mostrar imágenes de Android.
- Después de la transferencia, conecte cualquier teléfono Android al que desee guardar las imágenes.
- Cuando el software detecte su teléfono, elija «Fotos» en el menú izquierdo y haga clic en «Agregar» desde la parte superior.
- Explore su computadora, seleccione las imágenes que desea importar y haga clic en «Abrir» para transferirlas a su teléfono.
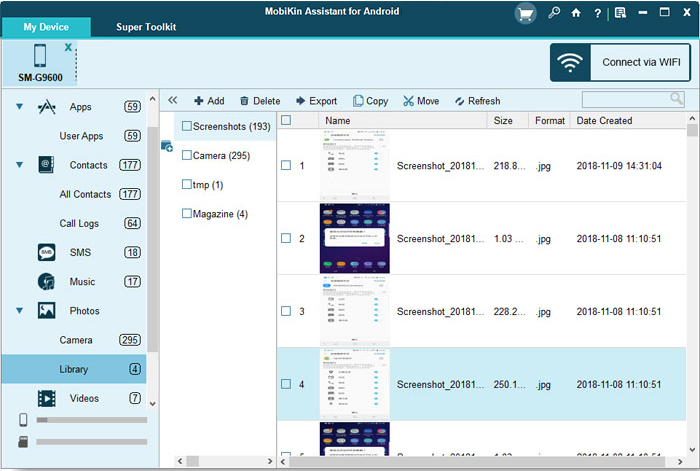
¿Cómo transferir fotos de Android a computadora?
Resumir
Es innegable que la transferencia de fotos a Google Photos puede liberar espacio en Google Drive y mejorar la forma y la eficiencia de la organización fotográfica. Sin embargo, al mismo tiempo, también puede traer ciertos impactos negativos, como Google Photos que no pueden garantizar la calidad original de sus fotos, y puede haber situaciones en las que no funciona o no puede conectarse al servidor al administrar fotos.
Por lo tanto, si tiene alguna experiencia negativa durante este proceso, considere usar el asistente de Mobilekin para Android, un buen reemplazo para los servicios de Google. Esta herramienta profesional y fácil de usar puede resistir la prueba en la migración y gestión de fotos.
